Benutzer:innenverwaltung
4 Minuten zu lesen
[[TOC]]
User bzw. Benutzer_innen werden innerhalb Contactbox als Benutzer bezeichnet.
Legen Sie für jeden Benutzenden einen benutzer an, damit sein persönliches Adressbuch, seine individuellen Einstellungen sowie Termine und Wiedervorlagen synchronisiert bzw. angezeigt werden können.
Außerdem können Sie jedem Benutzenden eine Rolle zuweisen, über die Sie seine jeweiligen Zugriffsrechte steuern können. Das macht vor allem dann Sinn, wenn verschiedene Benutzende Contactbox für verschiedenen Bereiche verwenden wollen, in denen unterschiedliche Informationen von Bedeutung sind, etwa im Außendienst und in der Buchhaltung. Zur Einhaltung der europäischen Datenschutzrichtlinien sind Rechte für verschiedene Rollen ebenfalls sehr praktisch.
So können Sie personenbezogene Daten, die sie für einen bestimmten Verwendungszweck speichern wollen, auch nur den Mitarbeiter_innen bereitstellen, die diese für ihre Tätigkeit einsehen müssen.
Administrationsbenutzer (Super Admin)
Der Superadmin ist ein nicht deaktivierbarer Benutzer. Dieser ist standardmäßig vorkonfiguriert.
Administrationsrechte
Administrationsrechte können jedem Benutzenden innerhalb der “Benutzerkonfiguration” zugewiesen werden. Setzen Sie dazu in den “Allgemeinen Benutzerkonfigurationen” das Häkchen in die Box „Benutzer ist Administrator".
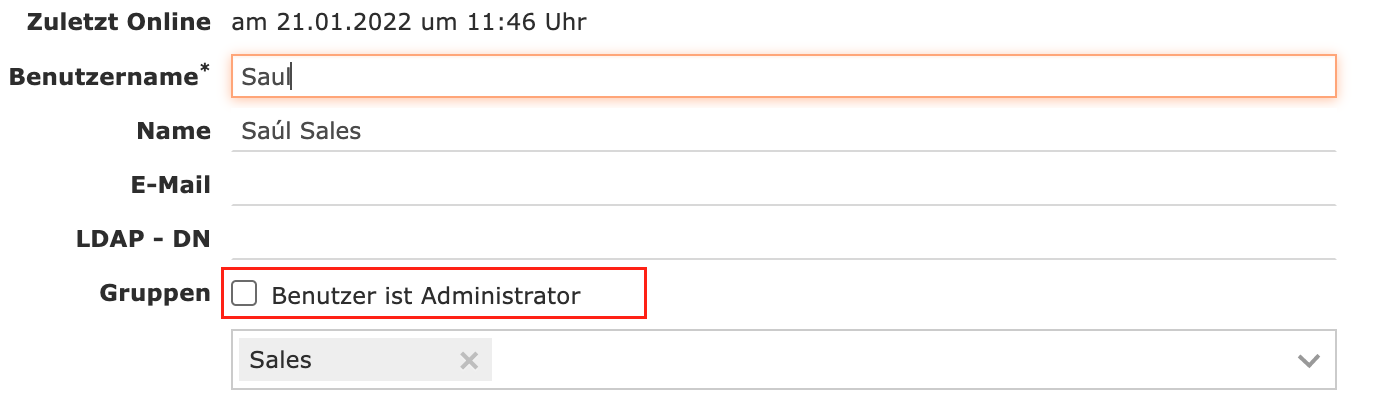
Achtung: Benutzer_innen mit Administrationsrechten verlieren automatisch ihre zuvor zugewiesenen Rollen, da es für die Verwaltung der Contactbox-Konfiguration essenziell ist, vollen Zugriff auf alle Felder und Einstellungen zu haben.
Benutzerkonfiguration
Einen neuen Benutzer anlegen
Legen Sie einen neuen Benutzer an, indem Sie im Konfigurationsmenü unter „Benutzerkonfiguration“ den „+ Benutzer hinzufügen“-Button auswählen. Daraufhin öffnet sich darunter das Menü für die Benutzer-Übersicht.
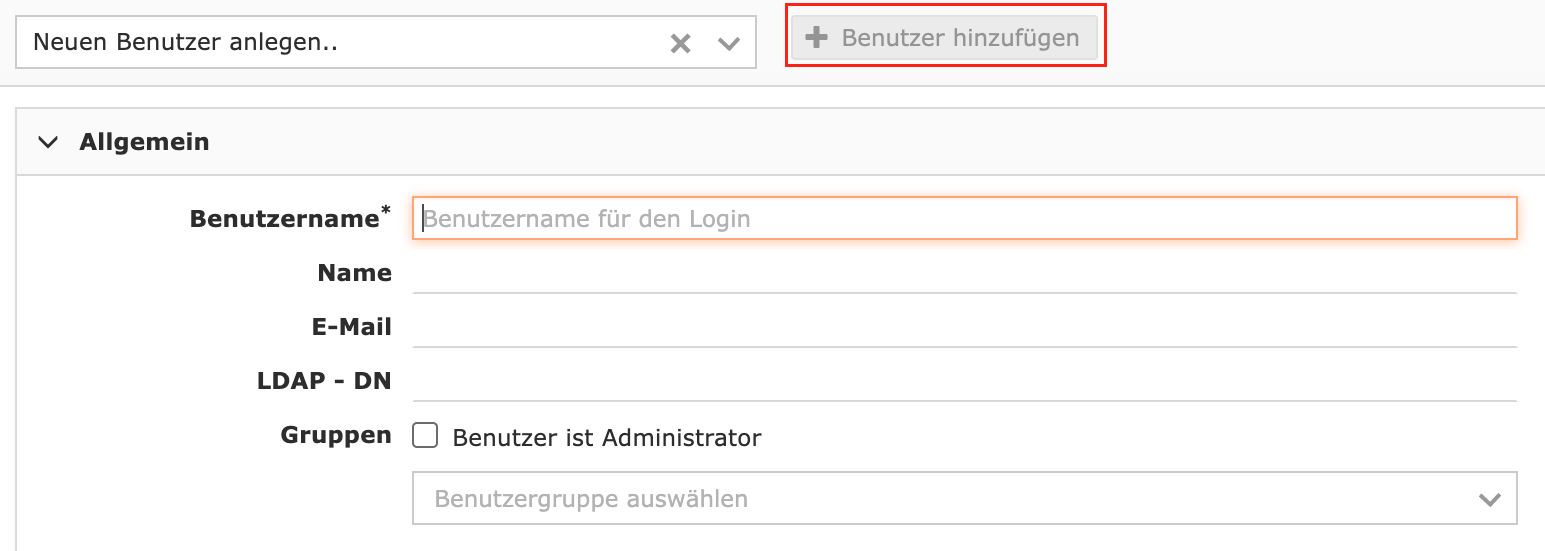
Allgemeine Einstellungen für einen Benutzer bearbeiten
Wenn Sie einen neuen Benutzer anlegen oder auf die Schaltfläche “Bearbeiten” klicken, erhalten Sie Zugriff auf die Einstellungen für den Benutzenden.
Benutzername:
Geben Sie hier den Benutzernamen an, wie er in Contactbox zum Login angezeigt wird.
Name:
Tragen Sie hier den vollständgigen Namen des Benutzenden ein.
E-Mail:
Tragen Sie die Email-Adresse des Benutzenden in dieses Feld ein. Die Email-Adresse wird ebenfalls verwendet, um das Passwort wiederherzustellen, wenn es vergessen wurde.
Gruppen:
Mit diesem Dropdown-Menü können Sie Benutzergruppen auswählen, zu den der Benutzende gehören soll.
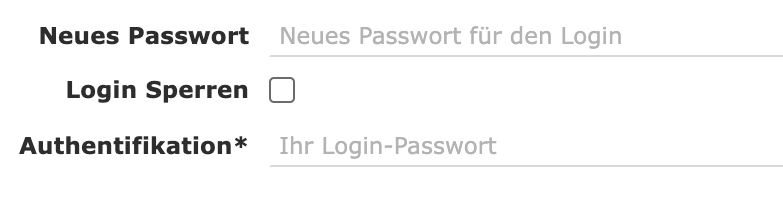
Neues Passwort:
Legen Sie hier ein neues Passwort für den Benutzer fest.
Login Sperren:
Sperrt den Login für den ausgewählten Benutzer.
Authentifikation:
Geben Sie hier zur Speicherung der Änderungen Ihr eigenes Admin-Passwort ein.
Zur Speicherung der Änderungen klicken Sie auf die Schaltfläche “Speichern” unter den Benutzereinstellungen.
Einen Benutzer entfernen
Neben der Sperrung eines Benutzerzuganges können Sie einen Benutzer auch komplett aus Contactbox entfernen. Öffnen Sie dazu die Bearbeitung des Benutzers und klicken Sie unter den allgemeinen Einstellungen auf “Benutzer entfernen”.
Contactbox bittet Sie nun, die Aktion mit Eingabe Ihres eigenen Passworts zu bestätigen. Der Benutzende ist dann gelöscht.
Passwörter zurücksetzen und ändern
Wenn Sie eine Email-Adresse eingeben, können Benutzende ihre Passwörter automatisch zurücksetzen lassen.
Passwörter können auch jederzeit von den Benutzer_innen selbst manuell geändert werden.
Berechtigungen und Zugriffsrechte durch Gruppen
Die Berechtigungen, Adressbuch- und Feldzugriffsrechte können an dieser Stelle lediglich eingesehen werden. Für eine Änderung der Rechte lesen Sie entsprechend in Gruppenkonfiguration, Feldzugriffe und Adressbücher.
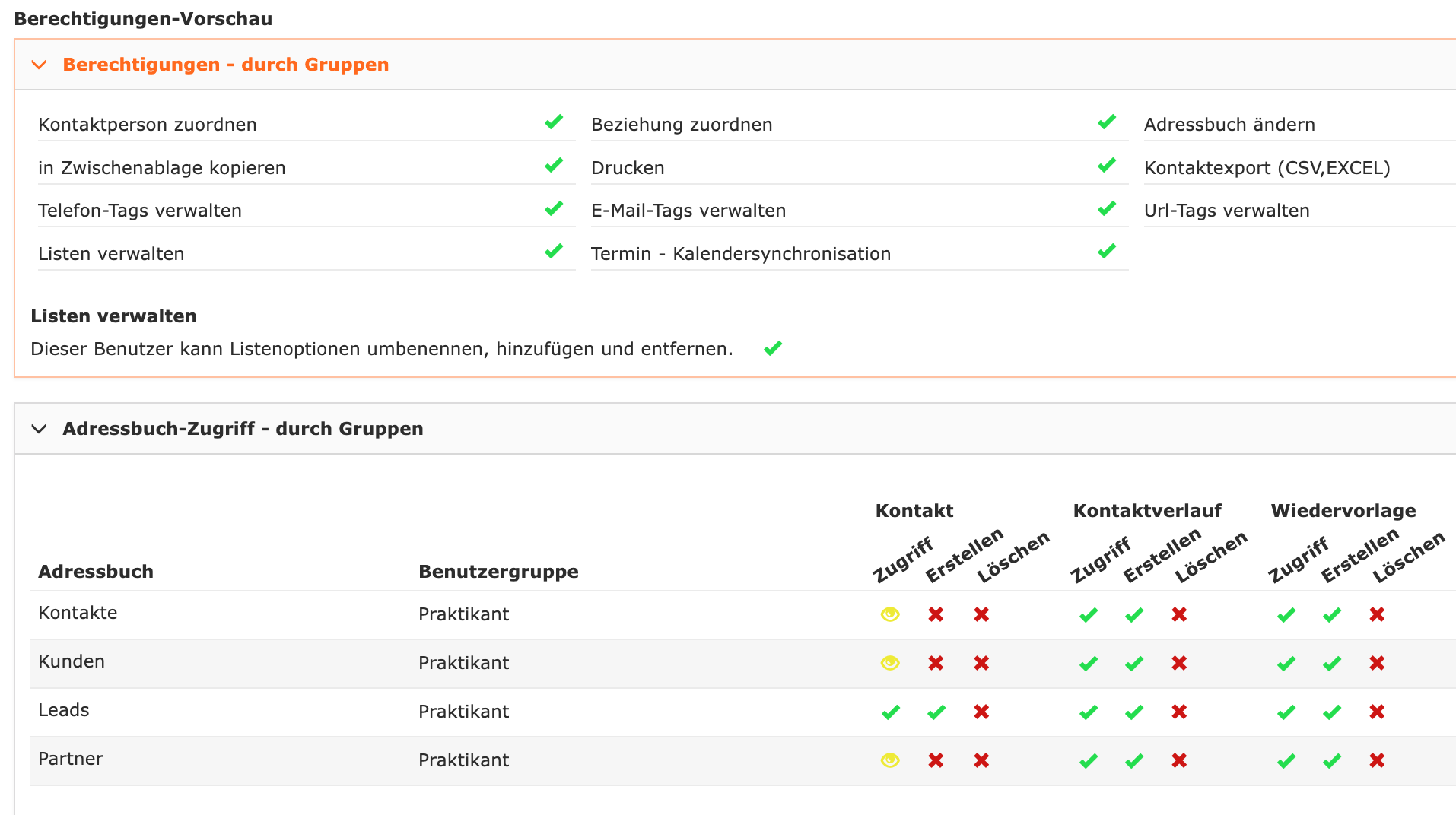
Unter den “Benutzerkonfiguration” im Akkordeon-Menü des Reiters „Allgemein“ finden Sie eine Übersicht, welche Rechte und Zugriffe der ausgewählte Benutzende derzeit durch die “Gruppenkonfigurationen” hat.
Zunächst werden die Berechtigungen durch die jeweilige “Benutzer-Gruppe” gezeigt. Darunter befinden sich die Zugriffsrechte auf die verschiedenen “Adressbücher”. Zuletzt sehen Sie, welche Felder der Benutzende selbst einsehen oder verändern darf.
Dabei legt Contactbox folgende Zeichen-Bedeutung zugrunde:
-
Grünes Häkchen: Voller Lese- & Schreibzugriff.
-
Gelbes Auge: Das Feld oder Adressbuch kann eingesehen, jedoch nicht verändert werden.
-
Rotes durchgestrichenes Auge: Kein Feldzugriff.
-
Rotes X: Kein Zugriff auf die Berechtigung.
Spaltenreihenfolge und Sichtbarkeit
Die Spalten-Reihenfolge und Sichtbarkeit kann für jeden “Benutzer” individuell angelegt werden, sodass eine Übersichtlichkeit je nach Arbeitsfeld des Benutzenden gewährleistet werden kann. Benutzer:innen können die Spaltenreihenfolge auch für sich selbst über die “Benutzerkonfigurationen” steuern.
Im Aufklappmenü „Kontaktbrowser Spalten-Reihenfolge und Sichtbarkeit“ können Sie die Spaltenreihenfolge des Kontaktbrowsers in der Home-Ansicht für den aktuell ausgewählten Benutzer definieren.
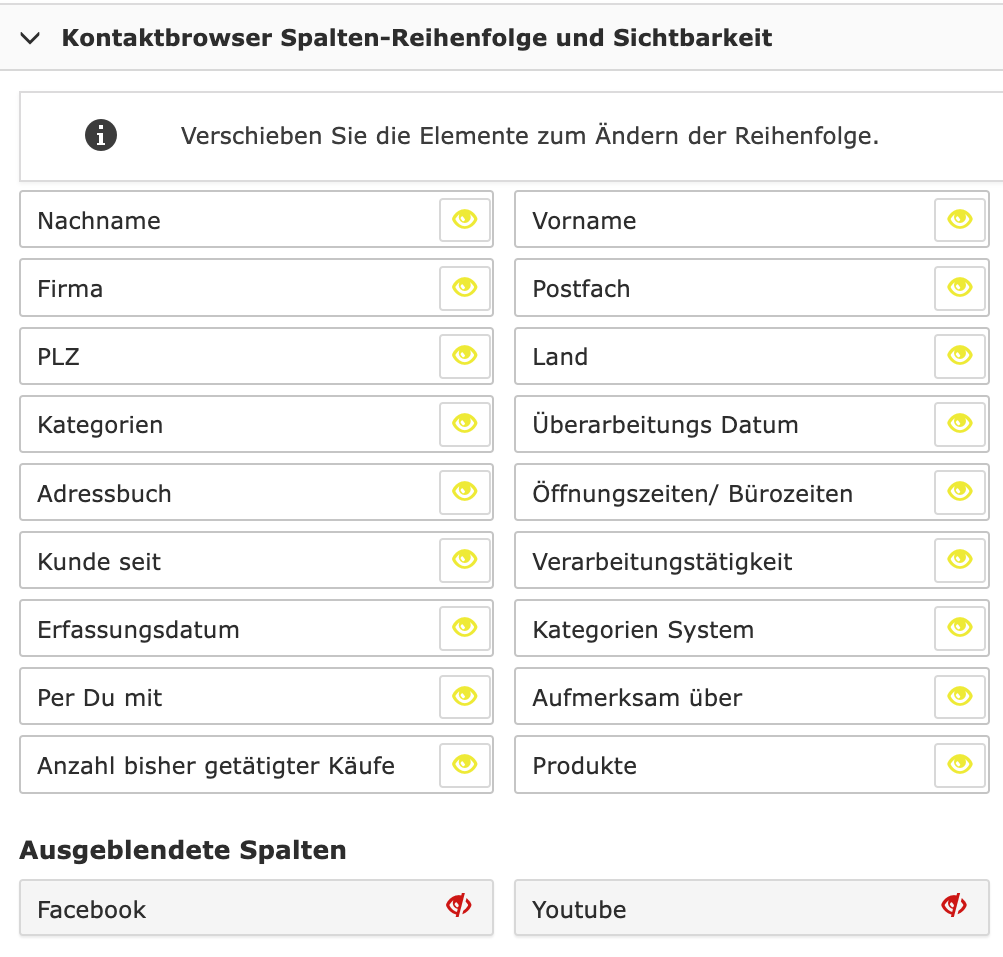
Nachdem Sie den „Bearbeiten“-Button angewählt haben, zeigt Contactbox ihnen sämtliche Spalten, die dem Benutzer zur Verfügung stehen. Ziehen Sie für die Reihenfolge einfach das entsprechende Feld per Drag&Drop an die gewünschte Stelle der Spaltenansicht. Klicken Sie auf das „Gelbe-Augen-Symbol“ zum Ausblenden der Spalte oder das “rote Auge” um ausgeblendete Felder wieder einzublenden.
Termin & Kalendersynchronisation
Im letzten Punkt des Akkordeon-Menüs „Termin-Kalendersynchronisation“, können Sie die Synchronisation eines CALDAV-Kalenders mit Contactbox für den zu bearbeitenden “Benutzer” konfigurieren.
Contactbox fügt daraufhin Termine automatisch dem Kalender hinzu und andere Nutzende haben die Möglichkeit einer Verfügbarkeitsabfrage, wenn Sie einen Termin für den Benutzenden mit synchronisiertem Kalender erstellen möchten.
Mehr zum Thema Synchronisation von Terminen finden Sie hier und über die Synchronisation von Adressbüchern hier.