Verlaufe, Wiedervorlagen, Termine
6 Minuten zu lesen
[[TOC]]
Konsequente Kontaktverläufe sind eines der wichtigsten Elemente einer erfolgreichen Kontaktverwaltung und können Ihre Ansprache erhebliche verbessern. Besonders im Team haben so alle Mitarbeitenden stets die Übersicht, was wann bisher von wem mit dem Kontakt besprochen oder für ihn getan wurde. Aber auch als “Einzelkämpfer” ist es oft schwer, die gesamte Übersicht zu halten. Contactbox wird Ihnen über den Verlauf eines Kontaktes dabei helfen, immer die richtige Ansprache zu finden.
Den Kontakt-Verlauf finden Sie übergreifend in allen Reitern der Kontakt-Ansicht. Sämtliche Verlaufseinträge zu Kontaktpersonen werden im übergeordneten Firmenkontakt dargestellt.
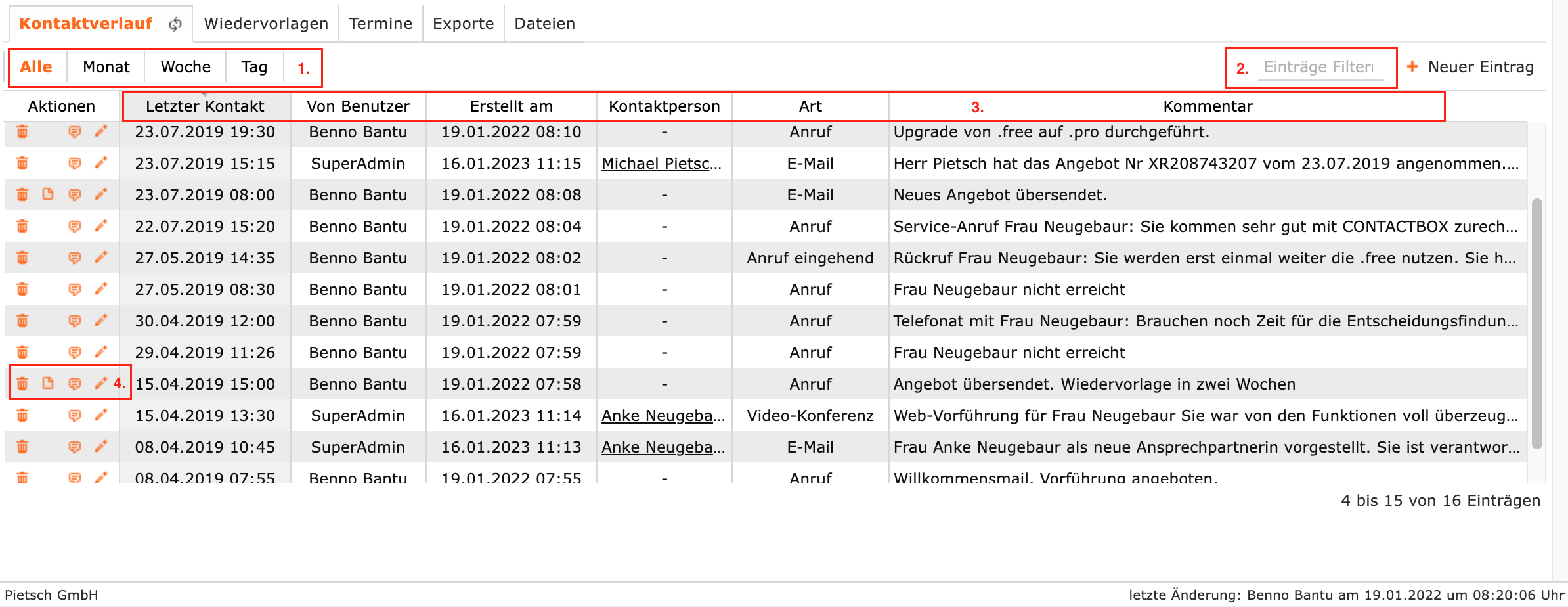
1. Filtern Sie Ihre Einträge über diese Felder nach einem Zeitraum.
2. Filtern Sie Ihre Einträge in diesem Feld nach einem Schlagwort.
3. Über die Spaltenköpfe können Sie die Einträge anders sortieren.
4. Die Symbole der Aktionsleiste geben Ihnen weitere Möglichkeiten
- Das Tonnen-Symbol löscht den Verlaufseintrag.
- Das Papier-Symbol zeigt Ihnen an, ob zu dem Eintrag ein Datei-Anhang vorliegt. Mit einem Klick darauf öffnen Sie den Anhang.
- Die Sprechblase gibt Ihnen die Möglichkeit, Verlaufseinträge für Ihre Kolleg_innen zu kommentieren. Kommentare werden kursiv unter dem jeweiligen Eintrag angezeigt.
- Mit dem Stift-Symbol können Sie den Verlaufseintrag editieren und öffnen die Eingabe-Maske.
Einen Verlaufs-Eintrag anlegen/bearbeiten
Wenn Sie einen Verlaufseintrag neu anlegen möchten, klicken Sie dazu auf “+ Neuer Eintrag” im allgemeinen Reiter der Kontaktansicht. Zum Bearbeiten klicken Sie auf das Stift-Symbol zum entsprechenden Eintrag. Daraufhin öffnet sich die Eingabe-Maske für einen Verlaufseintrag.
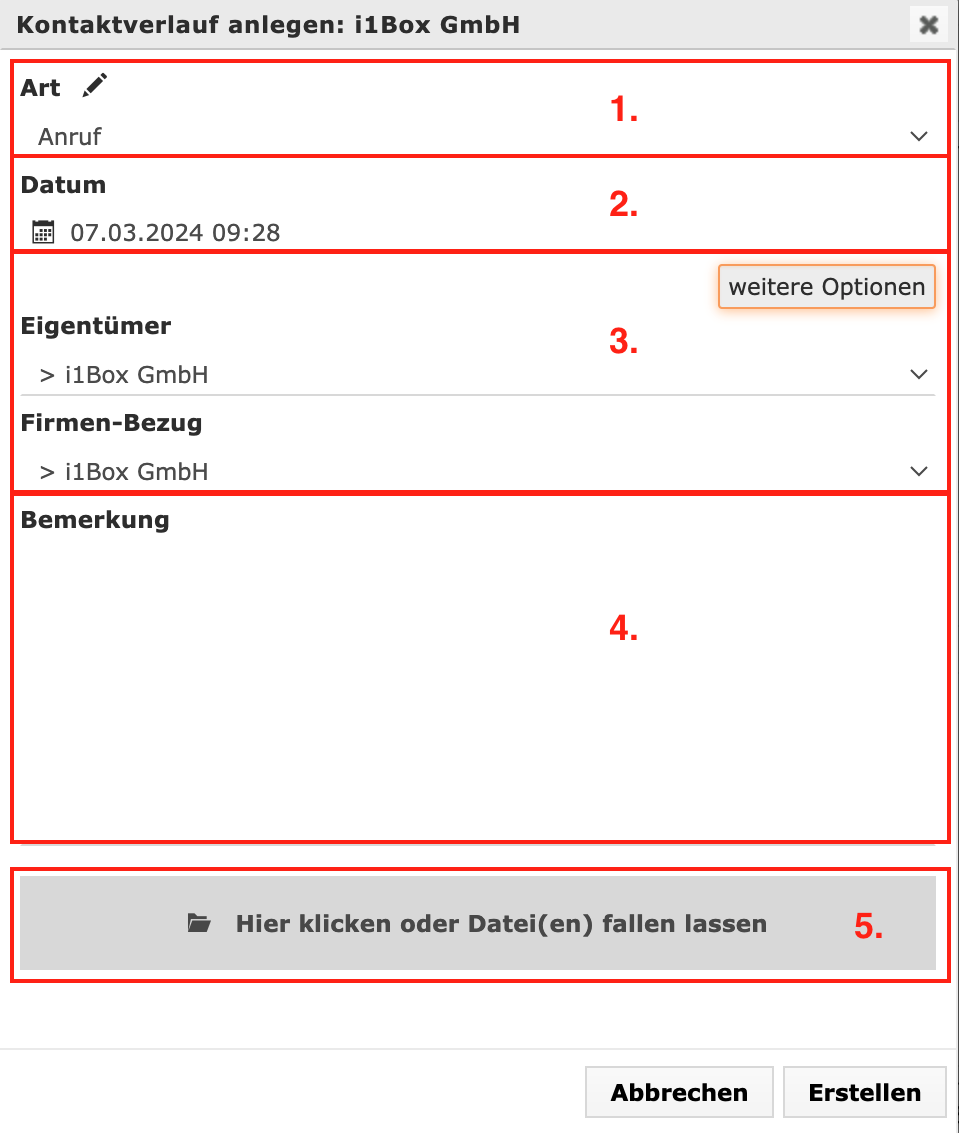
1. Die Art der Verlaufseintrags wird über ein Dropdownmenü bestimmt.
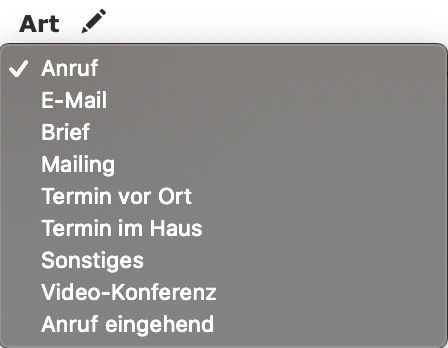
Über das Stift-Symbol können Sie eigene Verlaufsarten neu anlegen, bearbeiten oder löschen.
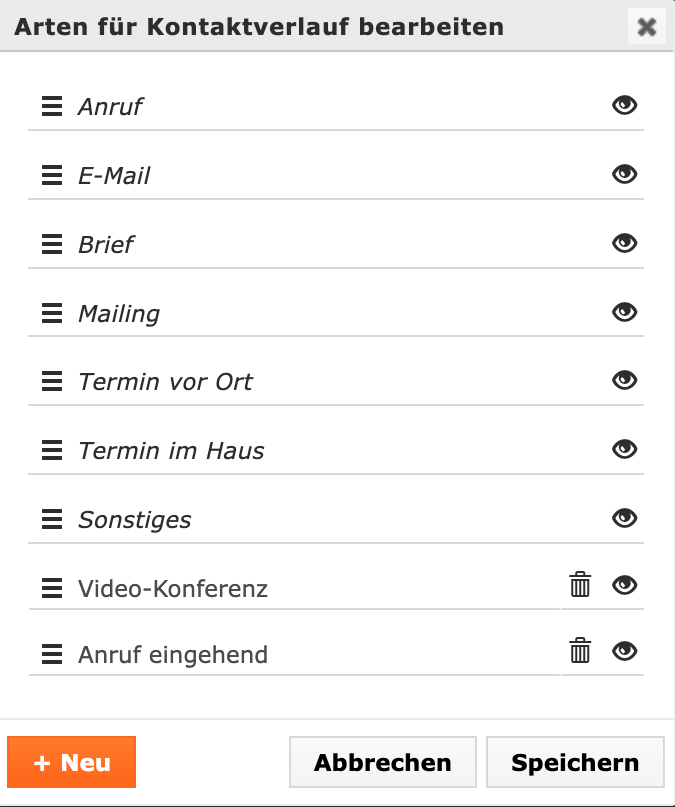
2. Im Feld oben rechts können Sie das Datum und die Uhrzeit für den Verlaufseintrag auswählen. Nehmen Sie hier keine Einstellungen vor, wenn Sie möchten, dass Contactbox automatischen den Zeitpunkt der Erstellung des Eintrages übernimmt. Mehr Informationen zu Datums und Zeiteinstellungen finden Sie hier.
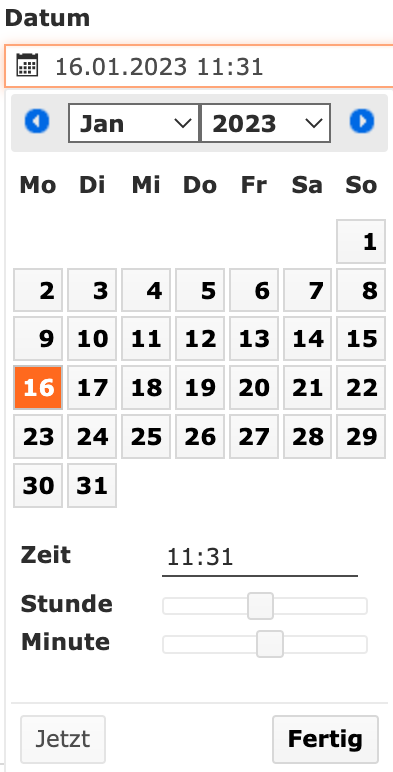
3. Über den Button “weitere Optionen” können Sie Verlaufseinträge neu zuordnen. Unter “Eigentümer” wählen Sie eine andere Kontaktperson oder die zugehörige Organisation aus. Bei “Firmenbezug entscheiden Sie, ob der Verlaufseintrag einer Kontaktperson in den Verläufen der Firma ebenfalls mit abgebildet wird oder nicht (“ohne”*)
4. Geben Sie in das große Textfeld in der Mitte Ihre Bemerkung zum Verlaufseintrag ein.
5. Wie an vielen anderen Stellen in Contactbox können Sie über die graue Schaltfläche einen Dateianhang abwerfen oder mit einem Klick darauf ihren Dateibrowser öffnen und eine Datei für den Upload auswählen. Die Datei wird direkt an den entsprechenden Verlaufseintrag angehangen. Mehr Informationen zum Anhängen von Dateien finden Sie hier.
Wiedervorlagen
Wiedervorlagen sind zunächst ähnlich wie Termine aufgebaut. Zu einem Kontakt kann eine Bemerkung und ein Zeitpunkt angelegt werden. Anders als Termine sind Wiedervorlagen jedoch als Aufgaben zu verstehen, die nicht zwingend an einen fixen Zeitpunkt geknüpft sind. Der Kontakt, zu dem eine Wiedervorlage besteht, weiß im Gegensatz zu Terminen in der Regel nicht, dass eine Wiedervorlage zu seinem Kontakt vorliegt.
Wenn ein Kunde sich bspw. von Ihnen wünscht, dass Sie sich in ca. zwei Wochen wieder bei ihm melden, dann ist das anfangs nichts anderes als eine Aufgabe, die in etwa zwei Wochen erfolgen soll. Sie ist aber nicht zwingend mit einem fixen Zeitpunkt mit dem Kunden verknüpft. Daher kann sie perfekt als Wiedervorlage angelegt werden.
Sie finden die Wiedervorlagen zu einem Kontakt in der Kontaktansicht des jeweiligen Kontaktes. Sie werden analog zu Terminen und Verläufen dargestellt.
Eine Übersicht aller Wiedervorlagen für Sie selbst oder von Ihnen für andere Benutzer_innen finden Sie im Wiedervorlagen-Browser.

Eine Wiedervorlage anlegen/bearbeiten
Das Anlegen, Bearbeiten und Filtern von Wiedervorlagen gleicht der Arbeit mit Verlaufseinträgen mit einer Ausnahme:
Sie können Wiedervorlagen zu einem Kontakt auch direkt über das Kontextmenü im Kontaktbrowser anlegen.
Zum Bearbeiten einer bestehenden Wiedervorlage klicken Sie auf das orangene “Stift-Symbol” in der Aktionsspalte.
Es öffnet sich das Fenster für die Wiedervorlage:
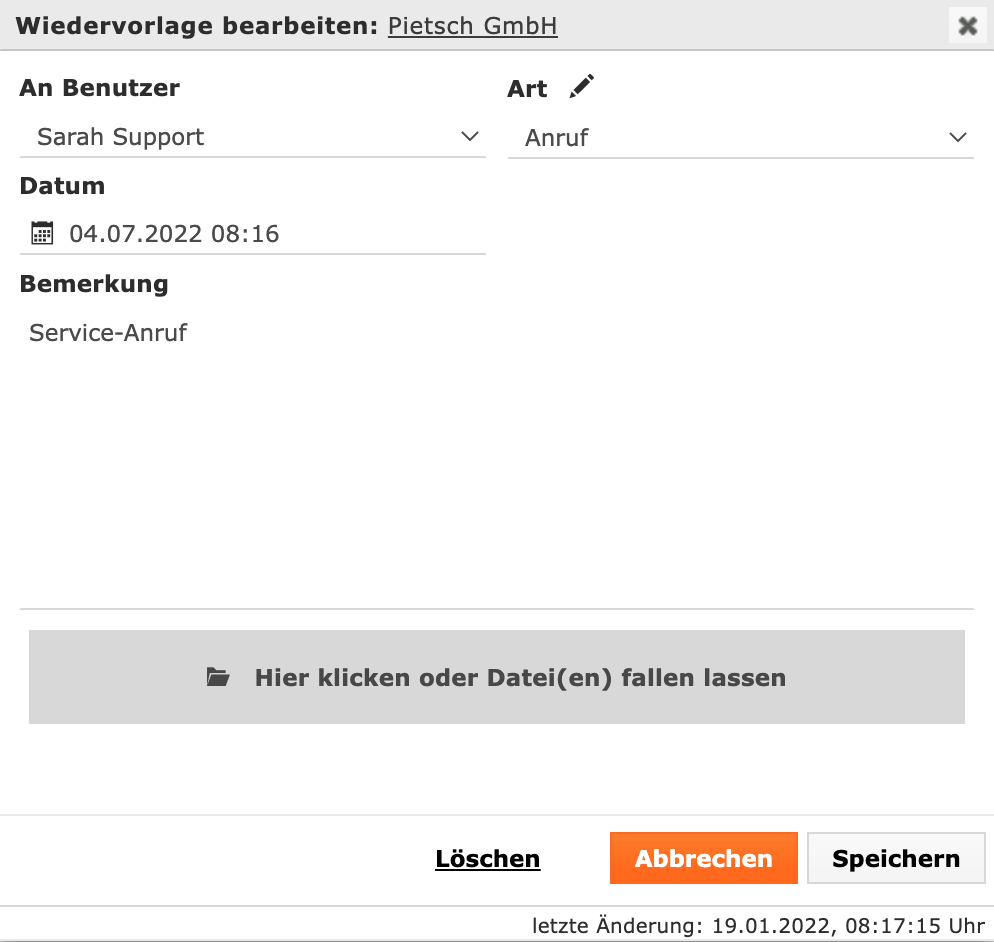
Hier haben Sie die gleichen Einstellungsmöglichkeiten wie beim Bearbeiten einer Verlaufseintrages. Sie können Wiedervorlagen außerdem auch für andere Benutzer:innen Ihrer Contactbox anlegen und diese über das Dropdown-Menü “An Benutzer” auswählen.
Termine
Termine sind eine weitere wichtige Funktion in Contactbox. Contactbox sieht vor, dass zu jedem Termin immer ein Zusammenhang mit einem Kontakt besteht.
Sie können Ihren Drittanbieter-Kalender mit Contactbox synchronisieren. Termine zu einem Kontakt, die innerhalb Contactbox erstellt werden, stehen Ihnen dann auch in Ihrem Kalender zur Verfügung. Gleichfalls können andere Benutzer_innen innerhalb Contactbox eine automatische Verfügbarkeitsprüfung durchführen, die auch sonstige Termine in Ihrem Kalender berücksichtigt. Sie können jedoch keine Termine ohne Zusammenhang zu einem Kontakt in Contactbox anlegen.
Einen neuen Termin anlegen
Ein neuer Termin kann für einen einzelnen Kontakt über das Kontextmenü oder innerhalb der Kontaktansicht über den Button "+ Neuer Termin” angelegt werden.
Wird ein neuer Termin angelegt, öffnet sich das Termin-Fenster.
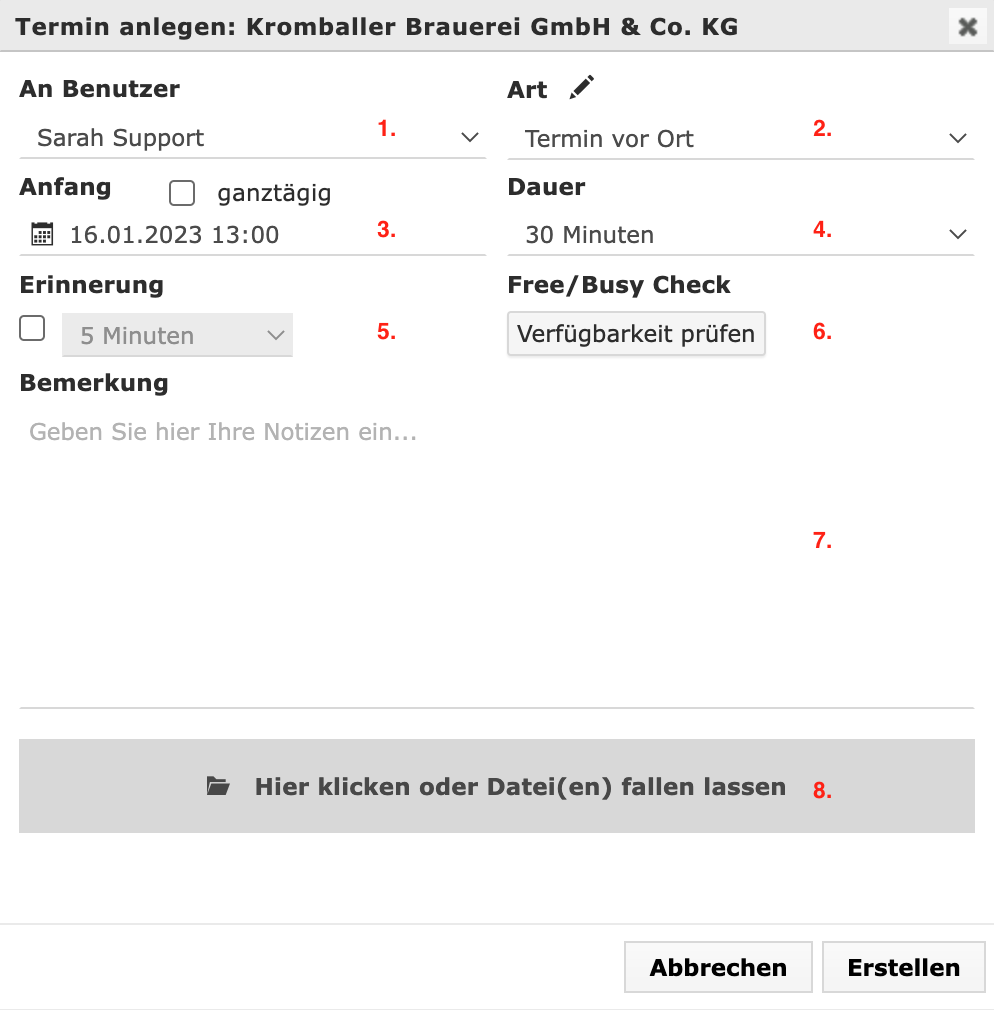
1. Über das Dropdown-Menü können Sie auswählen, für welchen Benutzenden Sie den Termin anlegen möchten.
2. Im Feld daneben können Sie die Art des Termins festlegen. Etwa ob es sich dabei um einen Termin vor Ort oder im Hause handelt. Das Stift-Symbol lässt Sie hier ebenfalls eigene Arten für einen Termin anlegen.
3. Bestimmen Sie als nächstes den Zeitpunkt des Termins. Sie können hier ein Häkchen setzen, wenn es sich um einen ganztägigen Termin handelt. In dem Fall wird die Dauer des Termins ausgegraut und kann nicht weiter eingestellt werden.
4. Stellen Sie die Dauer des Termins über das Dropdown-Menü ein. Der Zeitraum wird bei Synchronisation mit dem Kalender des Benutzenden automatisch geblockt nachdem der Termin gespeichert wurde.
5. Sie können dem Benutzenden, für den der Termin bestimmt ist, eine Erinnerung innerhalb Contactbox zukommen lassen, die ihn an den Termin erinnert. Stellen Sie den Zeitpunkt für die Erinnerung über das Dropdown-Menü ein. Der Zeitpunkt kann von 5 Min vorher bis 1 Woche zuvor reichen. Mehr zum Thema Erinnerungen finden Sie hier.
6. Wenn ein Kalender synchronisiert wurde, können Sie über den Verfügbarkeits-Check automatisch prüfen lassen, ob der Benutzende für den angedachten Zeitraum des Termins verfügbar ist.
7. Im darunter liegenden Feld haben Sie die Möglichkeit über einen Freitext weitere Informationen zu dem Termin zu vermerken.
8. Schließlich können Sie wie auch an anderen Stellen in Contactbox eine beliebige Datei über die Schaltfläche anhängen. Mehr Informationen zum Anhängen von Dateien finden Sie hier.
Speichen Sie den Termin wie gewohnt über die Schaltfläche am unteren Rand oder verwefen Sie den Vorgang über die Schaltfläche Abbrechen.
Kommentieren von Wiedervorlagen und Terminen
Wiedervorlagen und Termine können von anderen Benutzenden kommentiert werden. Kommentare werden über das kleine Sprechblasen-Symbol am Eintrag angelegt. Benutzende sehen, von wem und wann ein Kommentar angelegt worden ist.

Die Kommentare sind auch in der Kontakt-Ansicht einsehbar.

Nur Benutzende, die die Vorlage angelegt haben, sehen diese auch in ihrem Wiedervorlagenbrowser. In der Kontaktansicht, werden Kommentare für alle angezeigt, die eine Berechtigung besitzen, die dazugehörigen Termine oder Wiedervorlagen einsehen zu dürfen.
Dateianhänge zu Wiedervorlagen und Terminen
Dateianhänge sind zu jedem Element möglich. Laden Sie einfach beliebige Dokumente zu Wiedervorlagen oder Terminen hoch. Der Upload ist sowohl per „drag and drop“ als auch per Klick auf die Dateiuploadschaltfläche möglich. Einen verfügbaren Dateianhang erkennen Sie an dem entsprechenden Icon in der Listendarstellung. Alle Dateiuploads zu einem jeweiligen Kontakt finden Sie zentral unter dem Reiter „Dateien“ in der Kontaktansicht.