Installation und Erstanmeldung
6 Minuten zu lesen
[[TOC]]
Sie können Contactbox in verschiedenen Varianten betreiben.
Contactbox.pro
In dieser Version wird Ihre Contactbox in unserem firmeneigenen Rechenzentrum für Sie bereitgestellt.
Contactbox.box
Contactbox wird Ihnen auf einem eigenen wartungsfreien Miniserver, innerhalb Ihres eigenen Unternehmens zur Verfügung gestellt. Sowohl das Serversystem, als auch Contactbox werden plug and play, also anschlussfertig, an Sie ausgeliefert. Das System können Sie mieten oder kaufen. Es besteht für Sie natürlich die Möglichkeit weitere Anwendungen auf Ihrem Server zu installieren, wobei wir Ihnen viele nützliche Anwendungen als One-Click-Installation direkt zur Verfügung stellen und wir Sie bei weiteren Anwendungen gerne beraten und unterstützen.
Contactbox.app
Sie können Contactbox als Softwarelizenz erwerben und das System auf Ihrem eigenen Firmenserver installieren. Zur Verfügung stehen folgende Optionen:
-
Virtual Appliance für die Systeme vBOX, VMware und HyperV
-
Docker
-
Docker App für Synology und QNAP NAS (Intel CPU)
-
univention APP
-
MacOSX, Linux (nativ)
-
Webanwendung für Webhosts (php, mySQL) (installierbar auf jedem Webserver)
Einige der o.g. Installationsoptionen erstellen wir Ihnen ohne Aufpreis nach Bestellung auf Anfrage.
Contactbox.app installieren
Systemvoraussetzungen
Coontactbox kann auf Systemen mit Intel oder AMD CPU installiert werden. ARM Prozessoren werden nicht unterstützt.
- mindestens 4GB Speicher, mehr Speicher verbessert die Performance
- 2 CPU Kerne
- 20GB Speicherplatz (abhängig von Ihrem Dokumentspeicher)
- Internetzugang Speichermedium SSD oder Hybrid Raid empfohlen für optimale Performance
Anmerkung zum Speicherplatz: Der Speicherplatz ist im Wesentlichen abhängig von der Anzahl und Größe der Dokumente, die Sie über ontactboxX verwalten möchten.
Sofern Sie mehr als ca. 25000 Kontakte verwalten möchten, empfehlen wir mindestens 8GB Hauptspeicher sowie als Speichermedium SSD oder Hybrid Raid.
Contactbox.app (VMware, vBOX, HyperV)
Auf Anfrage erstellen wir Ihnen gerne das passende Format für Ihre Virtualisierungsumgebung. Die Erstellung ist kostenfrei. Bitte kontaktieren Sie uns einfach bei Bedarf.
Bitte laden Sie sich die Appliance für die gewünschte Virtualisierungslösung aus unserem Downloadbereich herunter:
Anmerkung für VMware ESX Nutzung: Bitte verwenden Sie für die virtuelle Festplatte den Modus IDE. Sofern dies nicht gemacht wurde, besteht die Möglichkeit dass die VM nicht gestartet werden kann.
Öffnen Sie das geladene Image in der VMware Umgebung als „kopiert“. (s. Screenshot)
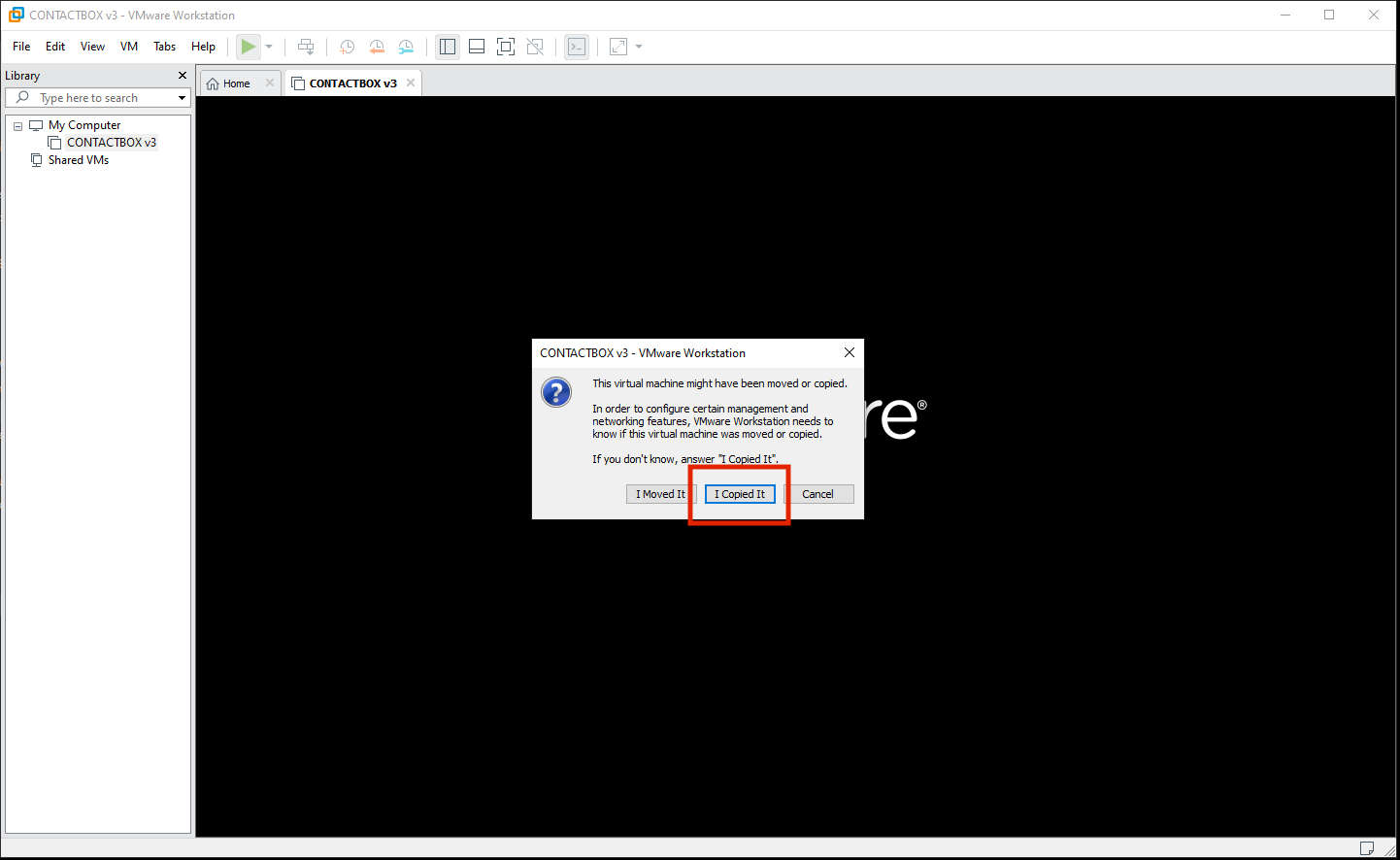
Im Auslieferungszustand ist die Netzwerkschnittstelle der VM als DHCP-Client konfiguriert. Aus technischen Gründen läuft die Contactbox in der VM innerhalb eines Docker Containers. Sofern Sie systemtechnische Änderungen vornehmen möchten, wäre dies zu beachten. Die angegebenen Zugangsdaten führen Sie auf das Hostsystem auf dem der Docker-Container sowie die Software HAproxy läuft. HAproxy ist für die Terminierung und Weiterleitung von HTTP- bzw. HTTPS-Verbindungen zum Contactbox-Container zuständig.
Die VM wird mit einem selbst signierten Zertifikat ausgeliefert, wir empfehlen aber dringend die Verwendung von einem eigenen Zertifikat! Internetbrowser melden bei selbst signierten SSL Zertifikaten ein Sicherheitsproblem, die Verbindung ist übrigens ungeachtet dieser Meldung verschlüsselt und sicher.
Unser technischer Support steht Ihnen gerne bei Fragen zur Installation eines eigenen Zertifikates zur Verfügung oder führt die Installation auch gerne für Sie durch. Support
Zugangsdaten der VM:
Anmeldung an der Konsole:
Benutzer: root
Passwort: contactbox
Anmeldung via SSH:
Benutzer: contactbox
Passwort: contactbox
Wechsel als root: sudo su
Achtung! Bitte ändern Sie nach Möglichkeit die Standardpasswörter direkt nach der Installation!
Installation eines eigenen SSL-Zertifikates:
a) PAM-Datei aus Zertifikat erstellen
HAproxy akzeptiert SSL-Zertifikate im PEM-Format. Um ein PEM-Zertifikat zu erstellen, benötigen Sie den eigentlichen Zertifikatsinhalt, ggf. Intermediate-Zertifikate von Ihrer Zertifizierungsstelle und den zum Zertifikat gehörenden privaten Schlüssel. Alle diese Informationen werden nacheinander in eine einfache Textdatei mit der Endung „.pem“ geschrieben – zunächst das Server-Zertifikat, anschließend Intermediate-Zertifikate und dann ggf. benötigte Root-Zertifikate. Grundsätzlich ist es egal, ob der Private Key an erster oder letzter Stelle steht.
Auszug aus einem Beispiel:
-----BEGIN CERTIFICATE-----
MIIEowIBAAKCAQEAwscrMOsOfBFZ5NWWUmVXPtXOm5W2s9zQEM0000aO1EHuAO+D
[…]
0B==
-----END CERTIFICATE-----
-----BEGIN CERTIFICATE-----
MIIEowIBAAKCAQEAwscrMOsOfBFZ5NWWUmVXPtXTc7s89TeyUAfEwlaO1EHuAO+D
[…]
Qg==
-----END CERTIFICATE-----
-----BEGIN PRIVATE KEY-----
MIIEvgIBADANBaklyjqGEQxqyrEFAASCBKgwggSkAgEAAoIBAQCpkXIPTnFDE9A3
[…]
IT9=
-----END PRIVATE KEY-----
Die fertige PEM-Datei kann bspw. im Ordner „/etc/ssl/private/“ gespeichert werden.
b) Konfiguration von HAproxy anpassen
Nachdem das Zertifikat angelegt wurde muss die HAproxy-Konfiguration angepasst werden. Dafür muss die Datei „/etc/haproxy/haproxy.cfg“ mit einem beliebigen Editor bearbeitet werden. Im Auslieferungszustand enthält die Zeile 46 den Pfad zum selbstsignierten Zertifikat:
bind \*:443 ssl crt /etc/ssl/private/contactbox-selfsigned.pem
Der Pfad „/etc/ssl/private/contactbox-selfsigned.pem“ muss angepasst werden und auf Ihr eben erstelltes Zertifikat zeigen. Anschließend kann HAproxy mit folgendem Befehl neu gestartet werden:
/etc/init.d/haproxy restart
Datenbank-Backup
Die VM ist mit einem automatischen Backup der Datenbank vorbereitet. Das Backup wird jeden Tag via Cron um 20:30 Uhr gestartet. Um die Uhrzeit zu ändern, muss als root-Benutzender der Befehl „crontab -e“ ausgeführt werden. Der Eintrag der anzupassen ist, sieht folgendermaßen aus:
30 20 \* \* \* /var/service/backup-container\_databases/mysql\_backup.pl
Backups werden im Auslieferungszustand 60 Tage lang im Ordner „/var/service/backup-container_databases/db_backup“ aufbewahrt. Möchten Sie den Aufbewahrungszeitraum ändern, so können Sie die Datei „/var/service/backup-container_databases/mysql_backup.pl“ editieren. Anzupassen ist dieser Wert in Zeile 14 des Scripts:
$keep\_days = 60;
Nach erfolgter Erstellung eines Backups wird eine E-Mail an die E-Mail-Adresse des Contactbox-Benutzers „admin“ gesendet. Bitte tragen Sie dort die gewünschte E-Mail-Adresse ein.
Der E-Mail-Versand erfolgt über unseren Relay-Server. Wenn es für Sie erforderlich ist, einen eigenen Relay-Server zu verwenden, kann dieser in der Datei „/usr/local/etc/msmtprc“ konfiguriert werden:
defaults
account contactbox
host ihr.relay.server.de
from <contactbox@ihre-firma.de>
auth on
user <ihr-relay-benutzer@ihre-firma.de>
password 1hr-p4assw0rd
account default: contactbox
Die Installation ist nun abgeschlossen.
Lizenz installieren
Bitte gehen Sie nach Aktivierung der VM mit einem Internetbrowser auf die von Ihnen spezifizierte IP-Adresse der Contactbox Instanz über Port 80 oder 443. Sofern Sie den Aufruf per SSL durchführen und noch kein eigenes SSL Zertifikat installiert haben, ist die unsichere Verbindung im Internetbrowser zu akzeptieren (Diese erscheint aufgrund des standardmässig installierten selbstsignierten SSL Zertifikates).
Anschließend können Sie zur Aktivierung der Contactbox die Lizenzdatei über das angezeigte Fenster zur Aktivierung laden. Die Lizenzdatei erhalten Sie über Ihren Kundenlogin oder von uns per E-Mail zugesendet.
Nach der Lizenzierung ist die Contactbox nutzbar und Sie können mit der Konfiguration starten.
Wir empfehlen Ihnen zur Ersteinrichtung das Dokument "Contactbox Leitfaden zur Einrichtung“ zu beachten. Dieses Dokument finden Sie im Downloadbereich auf der Webseite:
Erstanmeldung
Bei einer Contactbox.free oder .pro erhalten Sie direkt nach dem Kauf eine Mail mit einem Link zur Initialpasswortvergabe. Sie suchen sich also zunächst selbst ein Kennwort aus.
Nachdem Sie dieses gesetzt haben, loggen Sie sich über Ihre gebuchte Contactbox-Domain ein. Dazu können Sie entweder direkt den Login-Link aus der Initialpasswortvergabe verwenden oder den Login-Link aus der Initialpasswort-Mail. Loggen Sie sich mit dem Benutzernamen „admin“ und Ihrem selbst gewählten Passwort ein. Nach der Installation der Contactbox (.app/ .box) melden Sie sich als Administrator_in mit dem Benutzernamen: „admin“ und dem Passwort: „admin“ an.
Öffnen Sie hierzu Ihren Internetbrowser und geben Sie die Webadresse Ihrer Contactbox siehe Installation in die Adresszeile ein. Wir empfehlen, sofort das Administratorpasswort zu ändern. Eine ausführliche Anleitung zum Ändern von Passwörtern finden Sie hier.