Erweiterte Funktionen
10 Minuten zu lesen
[[TOC]]
Paramteter für Filter
In der der Filter-Funktion können Sie sogenannte “Wildcardsymbole” als Platzhalter verwenden.
Die Parameter funktionieren wie folgt:
“%” - Steht für eine beliebige Anzahl an Zeichen.
“_” - Steht für ein beliebiges Zeichen.
Mehrere Kontakte bearbeiten
In Contactbox können Sie auch mehrere Kontakte gleichzeitig direkt im Kontaktbrowser, über das Kontextmenü oder das Hauptmenü bearbeiten.
Bei einer Bearbeitung mehrerer Kontakte haben Sie folgende Auswahlmöglichkeiten:
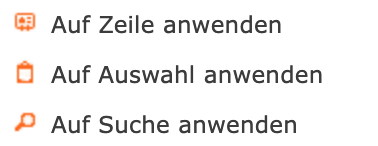
Bearbeitung “Auf Zeile anwenden”
Bearbeitet den aktuellen Kontakt, auf dessen Zeile Sie geklickt haben.
Bearbeitung “Auf Auswahl anwenden”
Bearbeitet die aktuelle Auswahl der Kontakte im Kontaktbrowser. Die Anzahl der ausgewählten Kontakte wird Ihnen in der Kontaktbrowser-Menüleiste angezeigt.
Bearbeitung “Auf Suche Anwenden”
Bearbeitet alle Kontakte im Kontaktbrowser.
Diese Funktion dient vor allem der bequemen Bearbeitung ganzer Listen, die zuvor über den Kontaktfilter gefiltert wurden, etwa wenn Sie einen Export vornehmen möchten.
Kontextmenü
Das Kontextmenü erreichen Sie über einen Rechtsklick in den Kontaktbrowser. Es eignet sich zur schnellen Bearbeitung mehrerer Kontakte und bietet Ihnen beinahe alle Funktionen, die Sie auch im Kontaktfenster oder im Hauptmenü zur Verfügung haben.
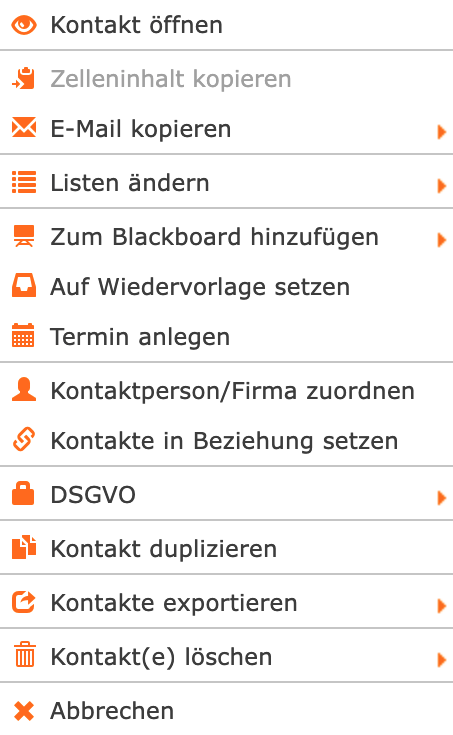
Kontextmenü - Kontakt öffnen
Öffnet das Kontaktfenster, auf dessen Zeile das Kontextmenü geöffnet wurde.
Kontextmenü - Zelle kopieren
Kopiert den Inhalt der angeklickten Zelle in die Zwischenablage.
Kontextmenü - E-Mail kopieren
Öffnet die Email-Adressen der angeklickte Zeile oder der aktuellen Kontaktauswahl, um Sie weiter zu verwenden.
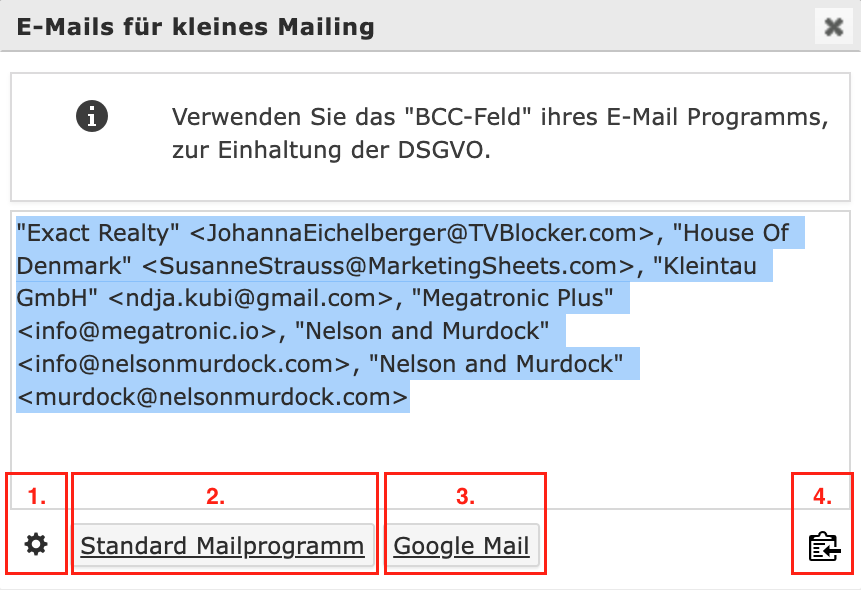
1. Über die Einstellung haben Sie weitere Optionen, wie im nachfolgendem Bild angezeigt. Hier können Sie den Namen neben der E-Mail anhängen sowie die E-Mails validieren und doppelte entfernen.
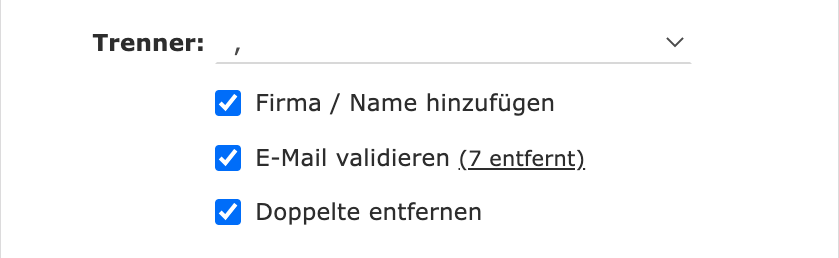
2. Öffnet ihr bevorzugtes E-Mail-Programm und kopiert die Adressen in die Adressleiste der Empfänger.
3. Öffnet Google-Mail und kopiert die Adressen in die Adressleiste der Empfänger.
4. Kopiert die Adressen in Ihre Zwischenablage.
Kontextmenü - Listen ändern
Öffnet ein Fly-Out-Menü, in dem sämtliche eigene Listenfelder eingeblendet werden.
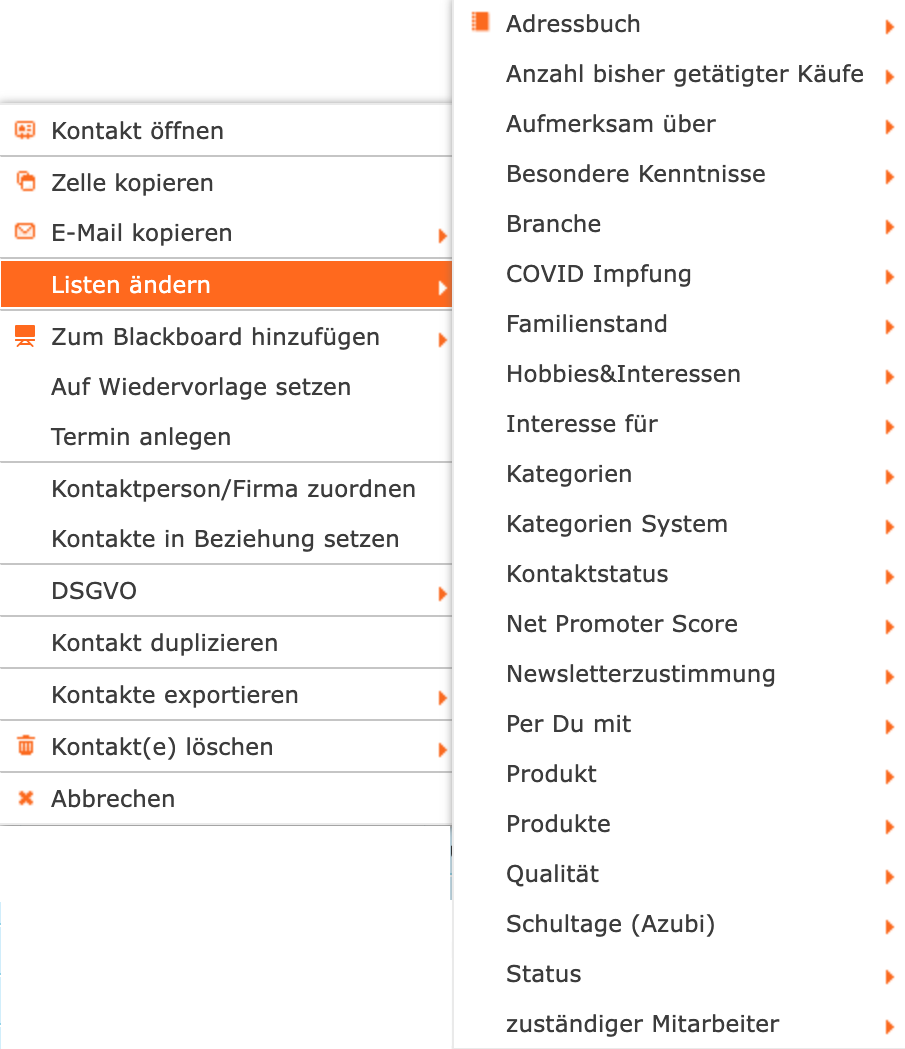
Hierüber können Sie die Listenwerte für die gesamte Auswahl ändern.
Kontextmenü - Zum Blackboard hinzufügen
Legt die aktuelle Zeile oder Ihre Auswahl auf das Blackboard.
Kontextmenü - Auf Wiedervorlage setzen
Legt eine Neue Wiedervorlage für den Kontakt der angewählten Zeile an.
Kontextmenü - Termin anlegen
Legt einen Termin für den Kontakt der angewählten Zeile an.
Kontextmenü - Kontaktperson/Firma zuordnen
Öffnet den Zuordnungsdialog für die Erstellung von Personenkontakten und fügt die Kontaktauswahl dem Kontakt der ausgewählten Zeile als Kontaktperson hinzu.
Kontextmenü - Kontakte in Beziehung setzen
Öffnet den Zuordnungsdialog für die Erstellung von Beziehungen und fügt eine Beziehung zwischen der Kontaktauswahl und dem Kontakt der ausgewählten Zeile hinzu.
Kontextmenü - DSGVO
Öffnet ein neues On-The-Fly-Menü mit allen Feldern der DSGVO-Funktion. Diese können Sie für die Zeile oder die gesamte Auswahl ändern.

Kontextmenü - Kontakte duplizieren
Diese Funktion erstellt eine Kopie der Kontakte. Dazu wird ein neues Kontaktfenster der Kopien geöffnet, in der Sie die Möglichkeit haben, die Daten der Kopien zu ändern, bevor Sie die Kontakte abspeichern.
Bitte beachten Sie, diese Funktion mit Vorsicht zu verwenden, da ein Arbeiten mit Kontakt-Doubletten in Contactbox nicht empfohlen wird!.
Kontextmenü - Kontakt(e) exportieren
Öffnet für die aktuelle Auswahl oder die angewählte Zeile das Fenster für den Export von Kontakten.
Kontextmenü - Kontakt(e) löschen
Löscht die Kontakte der aktuellen Auswahl oder angewählten Zeile. Vor Abschluss des Löschvorgangs wird von Contactbox um Bestätigung gebeten. Gelöschte Kontakte können von Administrierenden wiederhergestellt werden.
Kontextmenü - Abbrechen
Schließt das Kontextmenü.
Beziehungen
Mit Beziehungen können Sie Abhängigkeiten oder sonstige wichtige Verbindungen zwischen Ihren Kontakten darstellen. Beziehungen sind frei wählbar und können von Ihnen selbst definiert werden.
Beziehungstypen und Abhängikeiten
Das Erstellen einer Beziehung verknüpft einen Übergeordneten Kontakt ("Parent") mit einem untergeordneten Kontakt ("Child"). Wenn Sie die Beziehung einsehen, wird Ihnen diese Abhängikeit mit einem kleinen “C” oder “P” oben neben der Bezieung angezeigt.
Außerdem wird die Beziehung im “Child-Kontakt” mit einem zusätzlichen “von” dargestellt. Sollte diese Abhängikeit nicht der Logik der gesetzten Beziehung entsprechen, können Sie die Abhängikeit umkehren, indem Sie die Beziehung bearbeiten.
Der Beziehungsdialog
Sie erreichen den Beziehungsdialog im Kontaktfenster auf der rechten Seite des allgemeinen Reiters. Klicken Sie hier “neuen Kontakt verlinken”, wenn Sie einen neuen Kontakt anlegen und diesen direkt in Beziehung setzen möchten oder “Diesen Kontakt verlinken”, wenn sie einen bereits bestehenden Kontakt in Beziehung setzen möchten.

Für das verlinken von bereits bestehenden Kontakten können Sie den Beziehungsdialog auch über das Kontextmenü erreichen.
Ein neuen Beziehungstypen anlegen
Zum Anlegen eines neuen Beziehungtypen öffnen Sie den Beziehungsdialog und gehen Sie vor, wie in dem Video gezeigt.
Einen Beziehungstypen löschen
Zum Löschen eines Beziehungstypen öffnen Sie den Beziehungsdialog und gehen Sie vor, wie in dem Video gezeigt.
Eine neue Beziehung anlegen
Das folgende Video zeigt Ihnen, wie Sie eine neue Beziehung zwische Kontakten verknüpfen können. Die Verknüpfung funktioniert ebenso wie hier gezeigt auch über das Kontextmenü.
Wählen Sie die Kontakte im Kontaktbrowser, die Sie verknüpfen möchten, den Beziehungstypen im Beziehungsdialog und speichern Sie Ihre Einstellung
Beziehungen einsehen
Vorhande Beziehungen werden Ihnen im Kontaktfenster auf der rechten Seite des allgemeinen Reiters angezeigt.
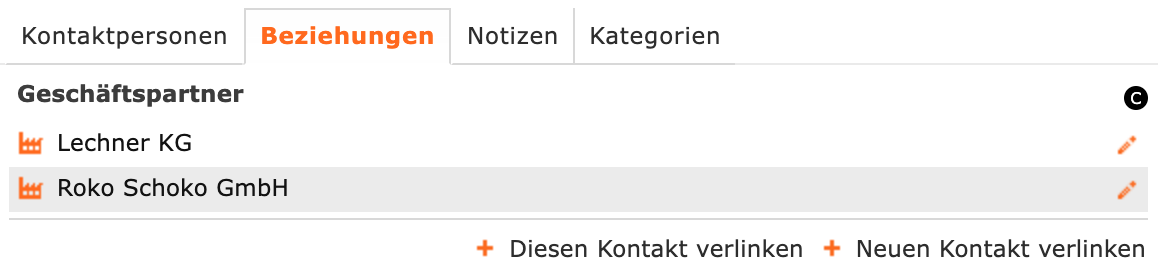
Sie können sich Beziehungen auch grafisch darstellen lassen. Alle Informationen zu Beziehungsgraphen finden Sie im Kapitel Beziehungen grafisch darstellen
Beziehungen bearbeiten oder löschen
Klicken Sie zum Bearbeiten oder Löschen von Vorhandenen Beziehungen auf das “Stift-Symbol” bei der Beziehung, die Sie bearbeiten möchten, um das Bearbeitungsfenster zu öffnen.
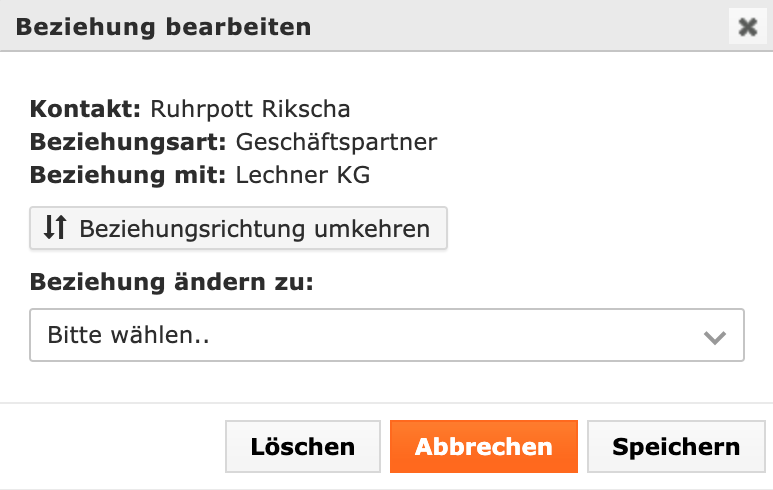
Hier können Sie die Abhängkeit umkehren, einen anderen vorhandenen Beziehungstypen auswählen oder die Beziehung löschen.
Die Zwischenablage
Contactbox bietet Ihnen die Optionen, Inhalte von Zellen, E-Mails oder Kontaktadressen in Ihre Zwischenablage zu legen, um Sie über das Copy&Paste-Verfahren in anderen Anwendungen zur Verfügung zu haben.
Achtung: Zur DSGVO-konformen Verwendung von Contactbox empfehlen wir, immer einen regulären Export zu verwenden, sofern Sie die Daten an Dritte übermitteln möchten. Nur bei einem regulären Export, wird die Weitergabe mit einem entsprechenden Verwendungszweck versehen.
Den Inhalt einer Zelle in die Zwischenablage legen
Den Inhalt einer Zelle können Sie über das Kontextmenü in Ihre Zwischenablage kopieren wie im Artikel Zelle kopieren beschrieben.
Die Information des entsprechenden Feldes liegt jetzt in Ihrer Zwischenablage und kann in einer anderen Anwendung über die Funktion “Einfügen” oder die Tastenkombination “STRG” & “V” eingefügt werden.
Eine oder mehrere E-Mails in die Zwischenablage kopieren
E-Mails können Sie über das Kontextmenü in Ihre Zwischenablage kopieren wie im Artikel E-Mail kopieren beschrieben.
Eine Adresse eines Kontaktes in die Zwischenablage kopieren
Sie können auch die komplette Anschrift eines Kontaktes in die Zwischenablage legen. Öffnen Sie dazu das Kontaktfenster, um in das Kontakt-Menü zu gelangen und wählen Sie den Punkt In die Zwischenablage kopieren. Daraufhin öffnet sie ein Textfeld mit dem Namen und der Adresse des Kontaktes.
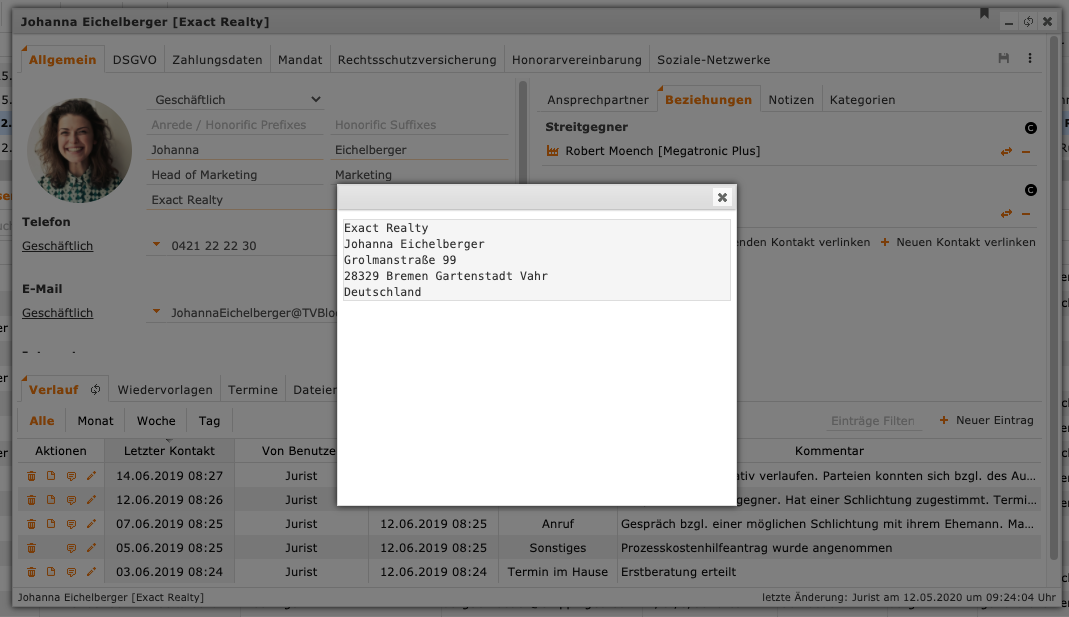
Hier können Sie nun die gewünschten Zeilen markieren und über den Rechtsklick “kopieren”.
Blackboard
Das Blackboard (oder auch Schwarzes Brett) eignet sich hervorragend, um sich selbst temporär an kleine Aufgaben zu erinnern. Besprechen Sie in einem Telefonat beispielsweise, dass Sie Ihrem Kontakt später noch weitere Informationen in einer Email schreiben wollen, kann das Blackboard Ihren Workflow erleichtern. Anstatt sich selbst eine Wiedervorlage anzulegen, können Sie den Kontakt mit einer kleinen Notiz auf Ihr Blackboard legen. Später am Tag arbeiten Sie dann einfach das Blackboard ab und haben dort alle kleinen Aufgaben übersichtlich dargestellt.
Das Blackboard wird auf Benutzer_innen-Ebene gespeichert. Kontakte die auf dem Blackboard liegen sind nur für den jeweiligen Benutzenden sichtbar. Notizen die hier angehangen werden, werden nur auf dem Blackboard dargestellt und nicht zusätzlich in dem Notizfeld des Kontaktes gespeichert.
Wird ein Kontakt vom Blackboard entfernt, wird anhängende Notiz ebenfalls gelöscht.
Kontakte auf das Blackboard legen
Wie viele andere Funktionen steht Ihnen das Blackboard an verschiedenen Stellen innerhalb Contactbox zur Verfügung.
Sie können einen einzelnen Kontakt über das Kontakt-Menü innerhalb des Kontaktfensters auf das Blackboard legen. Mehrere Kontakte können Sie dem Blackboard über das Hauptmenü oder das Kontextmenü hinzufügen.
Kontakte auf dem Blackboard einsehen
Innerhalb des Kontaktfensters sehen Sie, ob der Kontakt auf dem Blackboard liegt, indem ein kleines Fähnchen am oberen Rand des Fensters angezeigt wird. Mit einem Klick darauf öffnet sich das Blackboard mit dem entsprechenden Eintrag.

Im Hauptmenü sehen Sie beim Blackboard eine kleine Zahl, die angibt, wieviele Kontakte derzeit auf Ihrem Blackboard liegen.

Das Blackboard verwenden
Das Blackboard öffnen Sie, indem Sie den entsprechenden Punkt im Hauptmenü auswählen, oder auf das Fähnchen innerhalb des Kontaktfensters eines Kontaktes klicken, der bereits auf dem Blackboard liegt.
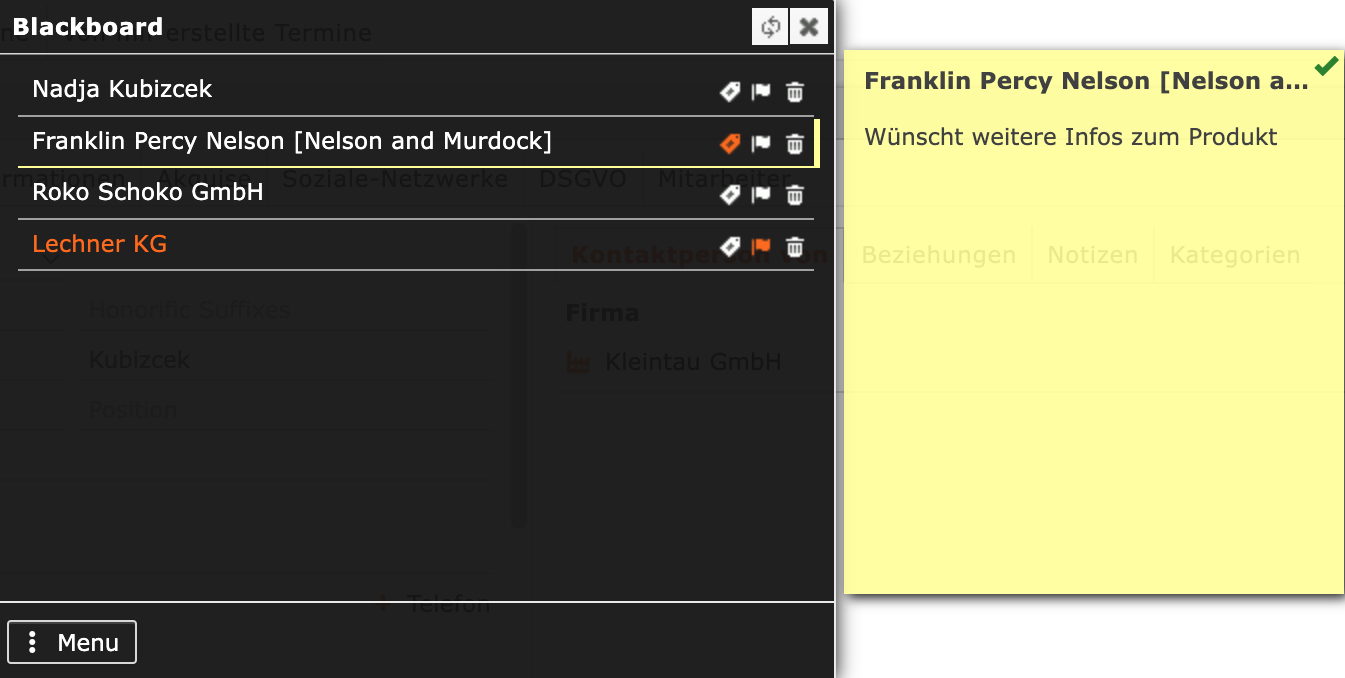
-
Über das “Notiz-Symbol” können Sie wie im Beispiel einen Notizzettel anhängen, auf dem Sie kurze Informationen vermerken können.
-
Das “Fähnchen-Symbol” hebt den dazugehörigen Kontakt innerhalb des “Blackboards” orange hervor.
-
Mit dem “Tonnen-Symbol” können Sie den dazugehörigen Kontakt wieder vom Blackboard entfernen.
Achtung: Das Löschen von Kontakten aus dem Blackboard hat zur Folge, dass etwaige Informationen, die auf dem Notizzettel des Blackboards liegen, unwiderruflich verloren gehen!
Das Blackboard-Menü
Das Blackboard-Menü erreichen Sie über die entsprechende Schaltfläche in der unteren Leiste des Blackboards.
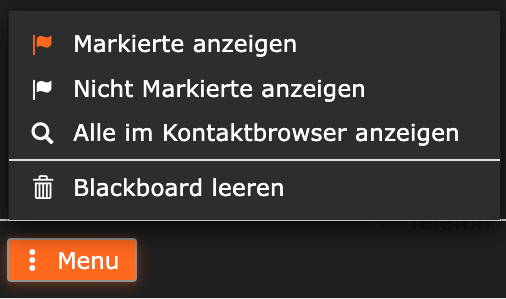
Es bietet Ihnen folgende Optionen:
Markierte anzeigen:
Zeigt Ihnen alle Kontakte des Blackboards, welche Sie zuvor mit einem Fähnchen markiert haben.
Nicht Markierte anzeigen:
Zeigt Ihnen alle Kontakte des Blackboards, welche Sie zuvor nicht mit einem Fähnchen markiert haben.
Alle im Kontaktbrowser anzeigen:
Fügt dem Kontaktbrowser eine Kontaktauswahl von allen Kontakten hinzu, die aktuell auf Ihrem Blackboard liegen.
-Blackboard leeren:
Löscht sämtliche Kontakte aus dem Blackboard.
Achtung: Das Löschen von Kontakten aus dem Blackboard hat zur Folge, dass etwaige Informationen, die auf dem Notizzettel des Blackboards liegen, unwiderruflich verloren gehen!
Dateieanhänge
Jedem Kontakt können beliebige Dateien angehängt werden - und zwar auf allen Ebenen. Also genau da, wo Sie die Datei brauchen, ob im Kontakt an sich, in einem Verlaufseintrag, einer Wiedervorlage oder passend zu einem Termin.
Folgende Dateianhänge können ohne Download direkt im Browser angesehen werden:
images
“png”, “jpe”, “jpeg”, “jpg”, “gif”, “bmp”, “ico”,
“tiff”, “tif”, “svg”, “svgz”, “webp”,
adobe
“pdf”,
text
“txt”, “htm”, “html”, “tmpl”,
“php”, “css”, “sass”, “scss”, “js”, “json”, “xml”,
audio
“mp3”, “oga”, “weba”,
video
“mp4”, “mpeg”, “ogv”, “webm”
Eine Datei hinzufügen
Contactbox zeigt Ihnen die graue Schaltfläche mit dem Ordner-Symbol und dem Hinweis “Hier Klicken oder Datei(ein) fallen lassen”, wenn Sie eine Datei hochladen können.

Klicken Sie auf die Schaltfläche, um Ihr Dateibrowser aufzurufen und eine oder mehrere Dateien zum Upload auszuwählen.
Wählen Sie alternativ eine Datei einfach aus Ihrem Dateibrowser aus und ziehen Sie diese per Drag & Drop auf die ungeklickte Schaltfläche.
Datei zu einem Verlaufseintrag hinzufügen
Sie finden die Schaltfläche zum Dateiupload für einen Verlaufseintrag direkt im Einstellungsfenster für Verläufe.
Datei zu einem Termin hinzufügen
Sie finden die Schaltfläche zum Dateiupload für einen Termin direkt im Einstellungsfenster für Termine.
Datei zu einem Kontakt hinzufügen
Sie finden die Schaltfläche zum Dateiupload für einen Kontakt im im Reiter “Dateien”
Dateinanhänge einsehen
Für einen Kontaktverlauf oder Termine finden Sie Dateianhänge in der Bearbeitungsleiste auf der linken Seite. Sie werden in Form eines Papiersymbols dargestellt.

Ein Klick darauf öffnet den dazugehörigen Eintrag. Über das “Augen-Symbol” öffnen Sie ein neuen Dialog, in dem Sie entscheiden können, ob Sie den Dateianhang einsehen oder herunterladen möchten.

Sämtliche Dateien werden Ihnen gesammelt zu einem Kontakt im Reiter “Dateien” dargestellt.

Hier wird Ihnen zusätzlich angezeigt, welcher Benutzende die Datei zu welchem Zeitpunkt hochgeladen hat, ob der Anhang zu einem Verlauf oder einem Termin hochgeladen wurde, wie die Datei heißt und welche Größe sie belegt.
Über das Augen-Symbol öffnen Sie einen Dialog, in dem Sie entscheiden können, ob Sie den Dateianhang einsehen oder herunterladen möchten.
Wenn Sie in der Bearbeitungsleiste auf das Fenstersymbol klicken, zeigt Ihnen Contactbox den entsprechenden Eintrag zur Datei.

Sie können die Dateianhänge hier auch über die regulären Filterfunktionen filtern.
Bitte beachten Sie, dass das Einsehen oder Herunterladen eines Dateianhangs automaisch einen DSGVO-Eintrag erzeugt.
Dateianhänge löschen
In der Bearbeitungleiste finden Sie das Tonnensymbol zum Löschen der entsprechenden Datei.
Erinnerungen
Sie können für Termine innerhalb Contactbox Erinnerungen für sich selbst oder andere Benutzer_innen anlegen.
Das Erinnerungs-Popup
Erinnerungen erscheinen für die Benutzenden am rechten Rand des Bildschirms und werden von einem System-Sound begleitet, so dass die Erinnerung auch wahrgenommen werden kann, wenn Sie sich gerade nicht im Fenster der Contactbox befinden.
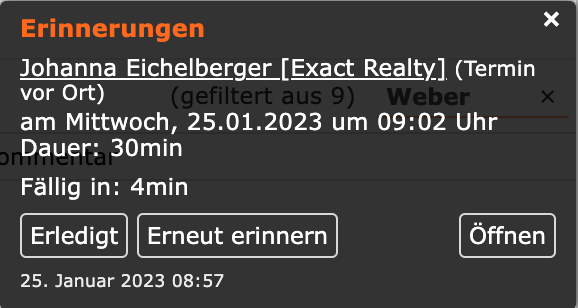
Klicken Sie auf die Schaltfläche “Erledigt”, wenn Sie nicht weiter erinnert werden möchten und das Erinnerungs-Popup ausblenden möchten.
Die Schaltfläche “Erneut erinnern” öffnet eine Zeitauswahl. Hier können Sie einstellen, wann das Erinnerungs-Popup erneut erscheinen soll.
Die Schaltfläche “Öffnen” zeigt Ihnen sofort den dazugehörigen Kontakt.
Eine Erinnerung einstellen
Beim Anlegen eines neuen Termins können Sie Häkchen für die Erinnerung setzen und den Zeitpunkt auswählen, wann das Erinnerungs-Popup erscheinen soll. Die Erinnerung kann natürlich auch bei einer späteren Bearbeitung eines Termins erstellt werden.
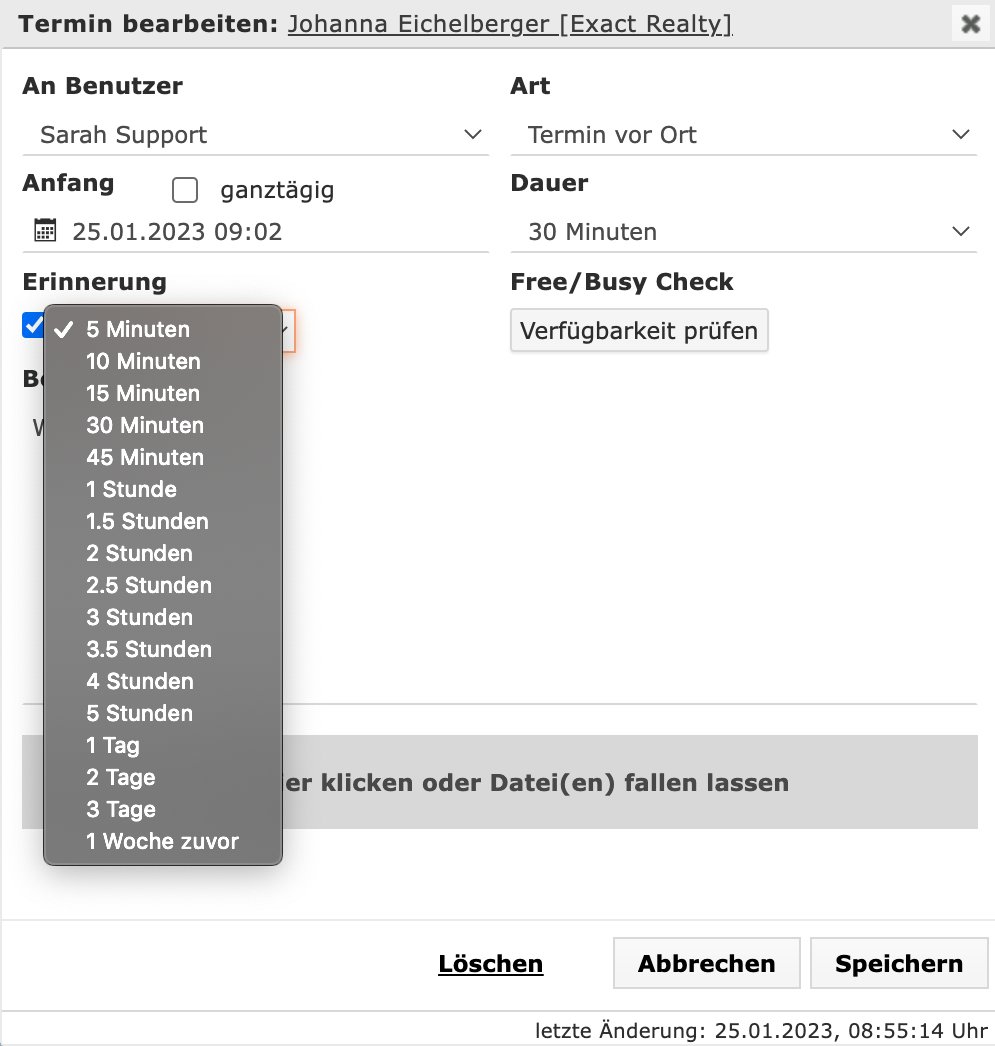
Kommentieren von Wiedervorlagen und Terminen
Über die Funktion Kommentieren haben Sie die Möglichkeit, Ihren Mitarbeiter_innen Feedback in Bezug auf die Ihnen zugewiesenen Aufgaben zu geben. Der erstellte Kommentar ist für den Mitarbeitenden ebenfalls direkt sichtbar. Unbeteiligte Mitarbeiter_innen können die Kommentare in der Kontaktansicht im Verlauf einsehen.