Benutzermenü & -konfiguration
4 Minuten zu lesen
[[TOC]]
Jeder Benutzende kann in seinem eigenen Konfigurationsbereich seine Contactbox anpassen, sein Kennwort und den Namen ändern, sowie seine Gruppenberechtigungen einsehen.
Benutzermenü
Sie erreichen das Benutzermenü mit einem Klick auf Ihren Benutzernamen in der rechten oberen Ecke der Menüleiste.
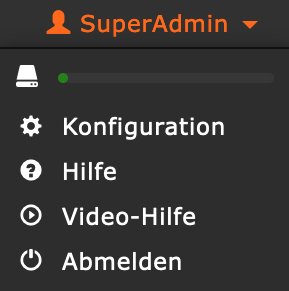
Hier erreichen Sie die
- Video-Hilfe: Hier haben wir einige Video-Touren zur Anwendung von Contactbox für Sie vorbereitet.
Abmeldung
Über die Abmeldung können Sie sich aus Contactbox abmelden.
Wir empfehlen eine Abmeldung immer dann, wenn auch andere Anwender_innen Ihren PC benutzen, um einen Zugriff von Dritten auf Ihre Contactbox zu vermeiden.
Benutzerkonfiguration
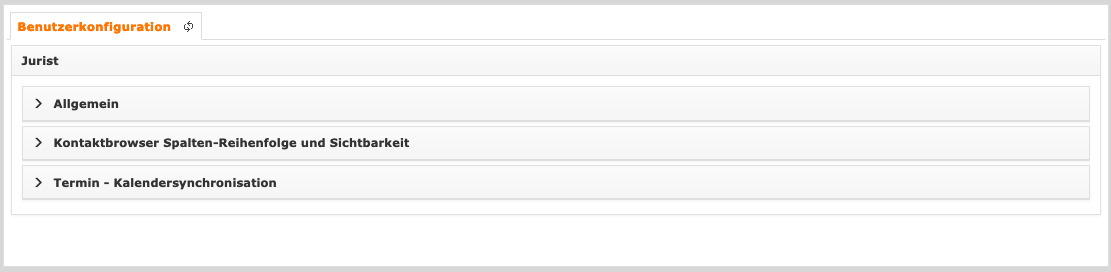
Wählen Sie im Benutzerkonfigurationsmenü aus den Punkten
-Mehrstufige Authentifizierung einrichten
-Kontaktbrowser Spalten-Reihenfolge und Sichtbarkeit
Allgemein
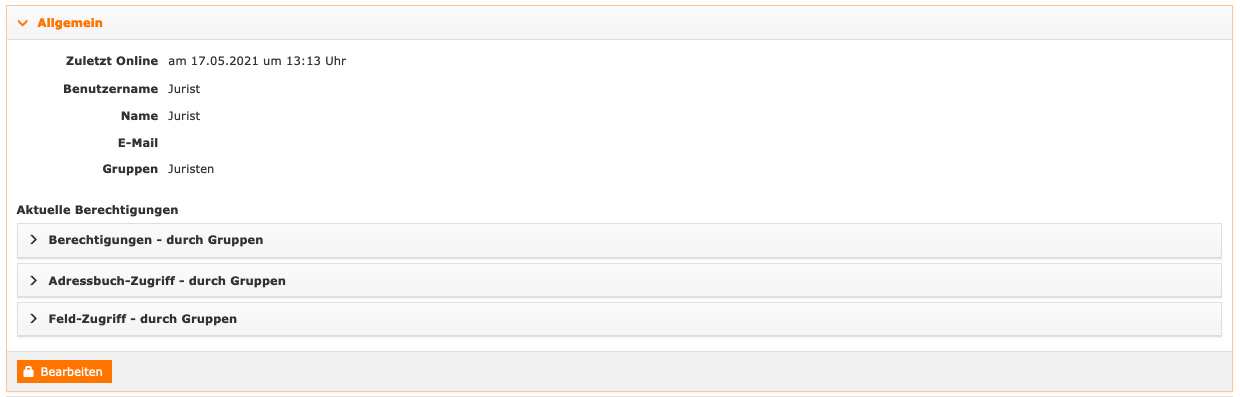
Hier sehen Sie Ihren Namen, das Kennwort und Ihre Gruppenzugehörigkeit. Über den “Bearbeiten-Button” können Sie hier Änderungen vornehmen.
In den weiteren Reitern sehen Sie Ihre Berechtigungen, die durch Gruppen von Ihrem Ansprechpartner mit Administrationsrechten definiert wurden, sowie auf welche Adressbücher und Felder innerhalb eines Kontaktes sie Zugriff haben.
Passwort ändern
Klicken Sie den “Bearbeiten"-Button wie oben beschrieben, erscheinen auf der rechten Seite zwei Felder. In dem einen geben Sie Ihr neues Wunsch-Passwort ein, in das andere das bisherige. Speichern Sie den Vorgang, um das neue Kennwort zu übernehmen.

Mehrstufige Authentifizierung einrichten
Contactbox bietet Ihnen die Möglichkeit eine mehrstufige Authentifizierung zur erhöhten Sicherheit einzurichten.
Zum Einrichten der mehrstufigen Authentifzierung öffnen Sie Ihr Konfiguratiosmenü indem Sie oben rechts auf Ihren Benutzer klicken und dort Konfiguration auswählen.
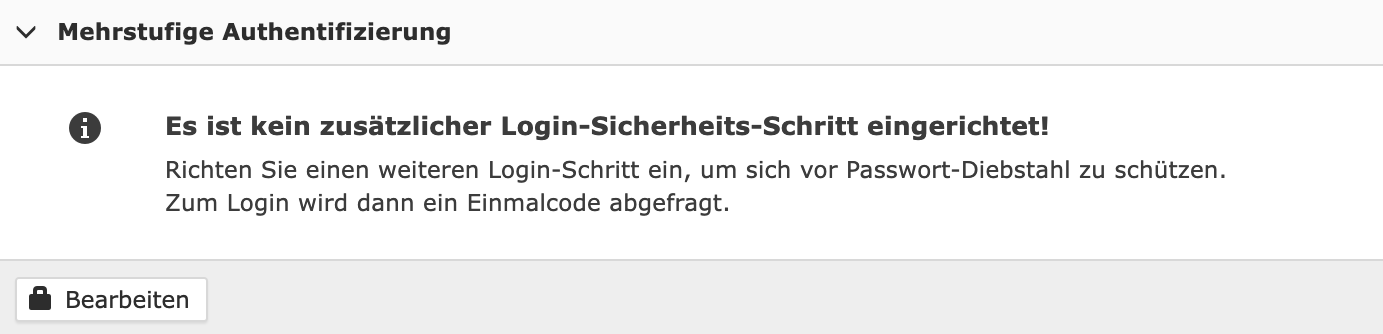
Klicken Sie nun auf die Schaltfläche Bearbeiten. Und wählen Sie die Art der Authentifizierung.
TOTP Authentifizierung
Wählen Sie diesen Punkt, wenn Sie eine Authentifizerungsapp mit Ihrem Smartphone verwenden möchten. Falls Sie den Zugriff auf Ihr MFA-Gerät verlieren und auch keine Backup Codes haben, kontaktieren Sie Ihren Administartor.
E-Mail Authentifizierung
Wählen Sie diesen Punkt, wenn Sie die Authentifizierung über Ihre Email vornehmen möchten.
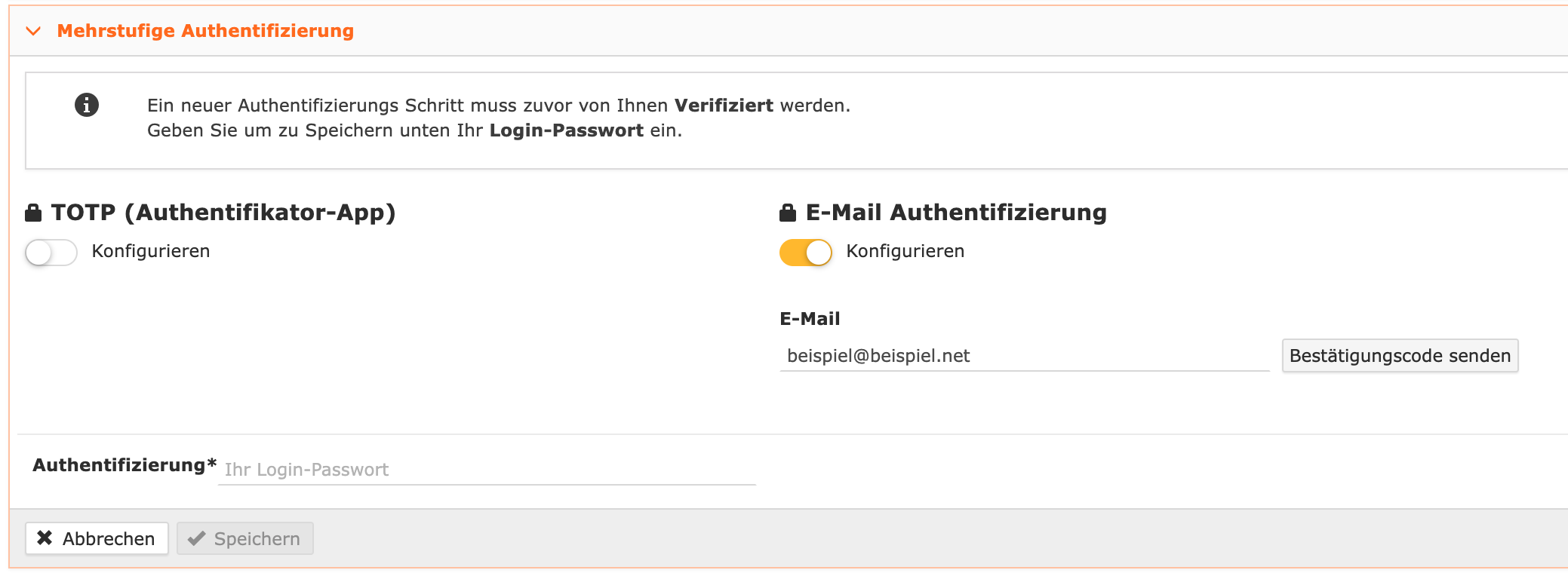
Geben Sie im nöchsten Feld Ihre Email-Adresse ein und klicken Sie auf die Schaltfläche *Bestätigungscode senden. Sie erhalten einen Code an die eingegebene Email gesendet, den Sie nun in die freien Felder eintragen können.
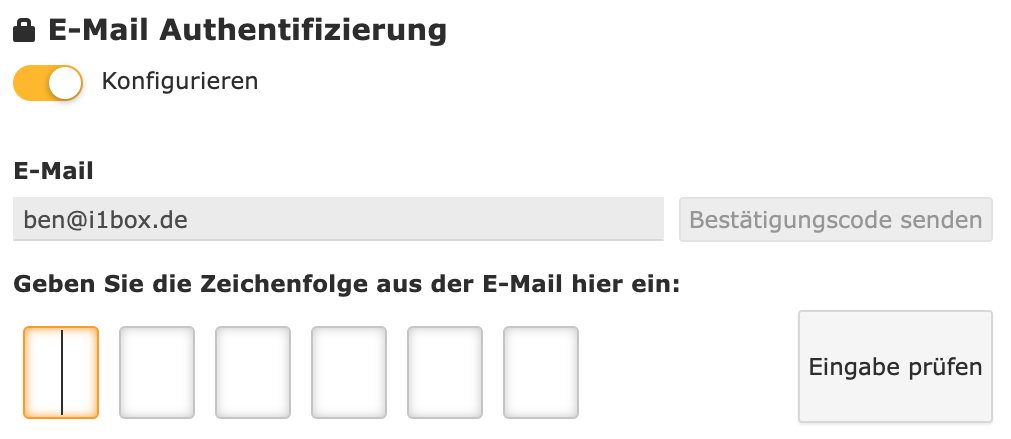
Nachdem Sie die Eingabe des Codes über die Schaltfläche überprüft haben, geben Sie im letzten Schritt Ihr Passwort unten in das Authentifizierungsfeld ein und speichern Sie Ihre Einstellungen.
Backup Codes
Nach dem Einrichten der Mehrstufigen Authentifizierung erhalten Sie eine Liste mit Backup-Codes, die Sie sich in die Zwischenablage kopieren, ausdrucken oder Downloaden können. Diese dienen zur erleichterten Anmeldung in Contactbox, ohne dass Sie jedesmal zuerst wieder Ihre Email überprüfen müssen. Jeder Backup-Code kann einmalig verwendet werden.
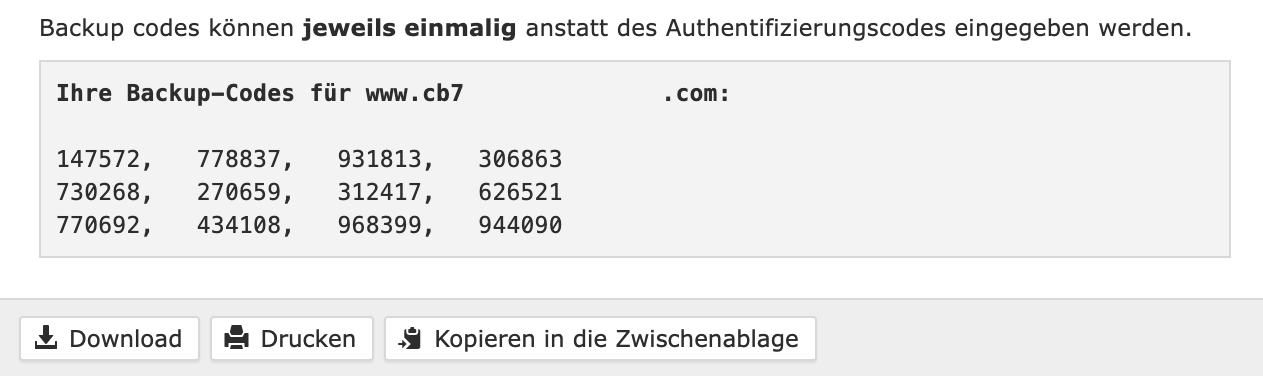
ACHTUNG: Bitte bewahren Sie Ihre Backup-Codes an einem sicheren und zugänglichen Ort auf und behandeln Sie sie mit der gleichen Aufmerksamkeit wie Ihr Passwort. –>
Benutzerdefinierte Spaltenkonfigurationen
Hier können Sie bequem einstellen, wie Ihr persönlicher Kontaktbrowser eingerichtet werden soll. Einstellungen die hier vorgenommen werden, werden für Ihren Benutzer als Standard-Spaltenset gespeichert. Klicken Sie dazu auf den Bearbeiten-Button. Es öffnet sich folgendes Menü:
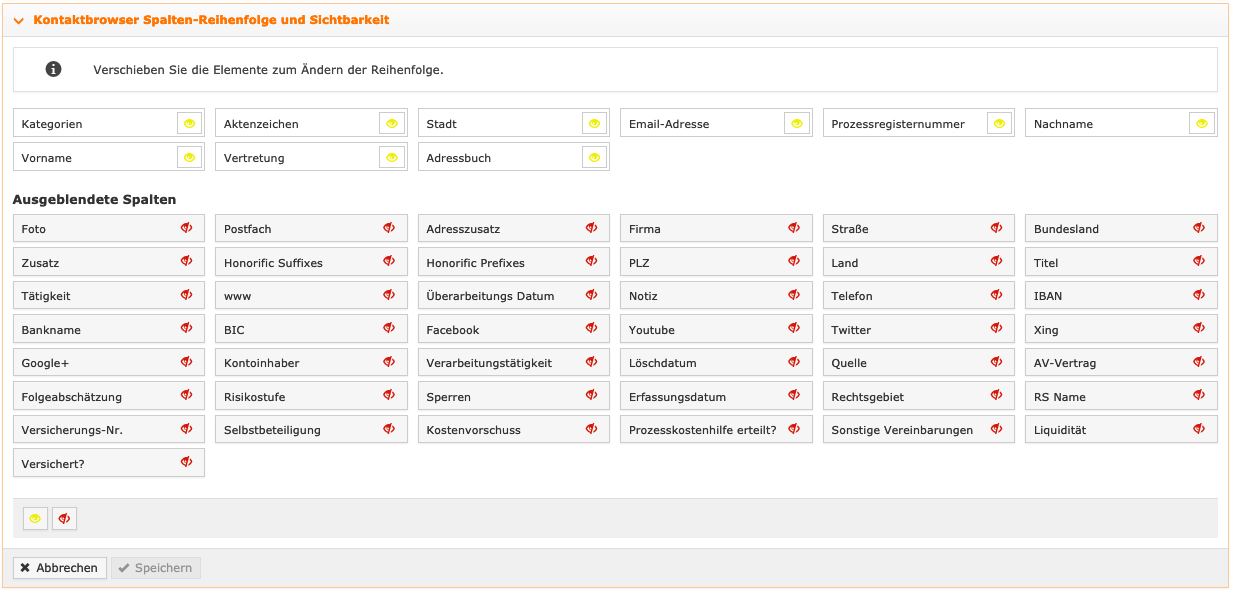
Das gelbe Auge zeigt Ihnen, welche Felder als Spalter in Ihrem Kontaktbrowser eingeblendet werden. Die Position des Feldes entspricht dabei der Position der Spalte (Der Vorname steht in diesem Beispiel etwa an siebter Stelle im Kontaktbrowser).
Durch Klicken auf ein Feld wechselt das gelbe Auge zu einem durchgestrichenen roten Auge und wandert nach unten zu den Feldern, die für Sie ausgeblendet werden. Klicken Sie auf eines der Felder unten, wandert es in die Liste nach oben. Per Drag&Drop können Sie sich die Felder an der Stelle anordnen, wie Sie sie sehen möchten.
Speichern Sie Ihre Einstellungen oder verwerfen Sie sie über die Buttons “Abbrechen” und “Speichern” am unteren Rand.
Termin-Synchronisation
Fügen Sie Benutzernamen, die Server-Adresse ohne „https://“ und das Kennwort Ihres Accounts zur Kalendersynchronisation ein. Diese Informationen sowie den Server-Port erhalten Sie von Ihrem/Ihrer Systemadministrator_in.
Die Termine, die in der Contactbox erstellt werden, übertragen sich danach direkt in Ihren persönlichen Kalender. Ebenfalls werden Termine, die für andere Benutzer der Contactbox angelegt werden mit deren Kalender synchronisiert, wenn diese die Terminsynchronisation eingestellt und aktiviert haben.