Exporte von Kontakten
5 Minuten zu lesen
[[TOC]]
Innerhalb Contactbox haben Sie verschiedene Möglichkeiten, Kontakte für eine Verwendung in einer anderen Anwendung zu exportieren. Neben dem Export für eine Tabellenkalkulation und dem universellen CSV-Format zum Einbinden in Mailing-Apps oder für Briefsendungen können Kontakte auch als vCard exportiert werden.
Ein Wort zur DSGVO In der Regel werden Kontakte mit Dritten, wie etwa einem Newsletter-Tool über “.csv-Listen” getauscht. Daher fordert Contactbox Anwender_innnen bei einem Export dazu auf, einen Verwendungszweck für den Export anzugeben. Diese Exporte werden ebenfalls mit Datum und Verwendungszweck innerhalb des Kontaktes dokumentiert.
In dem Fall, dass Sie einen Kontakt über einen anderen Weg dokumentierungspflichtig mit einem Dritten austauschen, sollten Sie für die lückenlose Dokumentation selbst einen Eintrag im Verlauf dazu anlegen.
Einen neuen Export erstellen
Erstellen Sie einen neuen Export über das Hauptmenü und entscheiden Sie, ob Sie den Export auf die Auswahl oder die Suche anwenden möchten, wie bei Mehrere Kontakte auswählen beschrieben.
Wählen Sie den Reiter “Neuer Export” im Exportmenü.
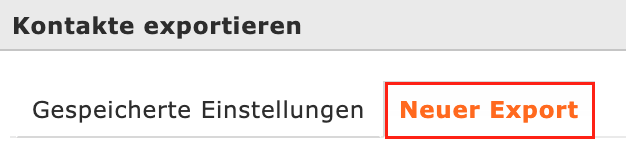
Einzelne vCards können auch über das Kontaktmenü exportiert werden.
Nach Auswahl der verschiedenen Export-Optionen und Eingabe des Verwendungszweck für den Export, können Sie sich über die Schaltfläche “Vorschau” eine Vorschau der Datei anzeigen lassen.

Über die Schaltfläche “Download” schließen Sie den Export ab. Die Datei wird Ihnen in einem neuen Fenster zum Download zur Verfügung gestellt.
Exporteinstellungen - Feldauswahl
Im Exportmenü finden Sie zunächst die Feldauswahl. Hier können Sie entscheiden, welche Informationen exportiert werden sollen.
ACHTUNG: Die Feldauswahl hat keinen Einfluss auf einen Export als vCard.
Auf der linken Seite finden Sie die Felder, welche Exportiert werden sollen, während auf der rechten Seite alle verfügbaren Felder alphabetisch aufgelistet sind.
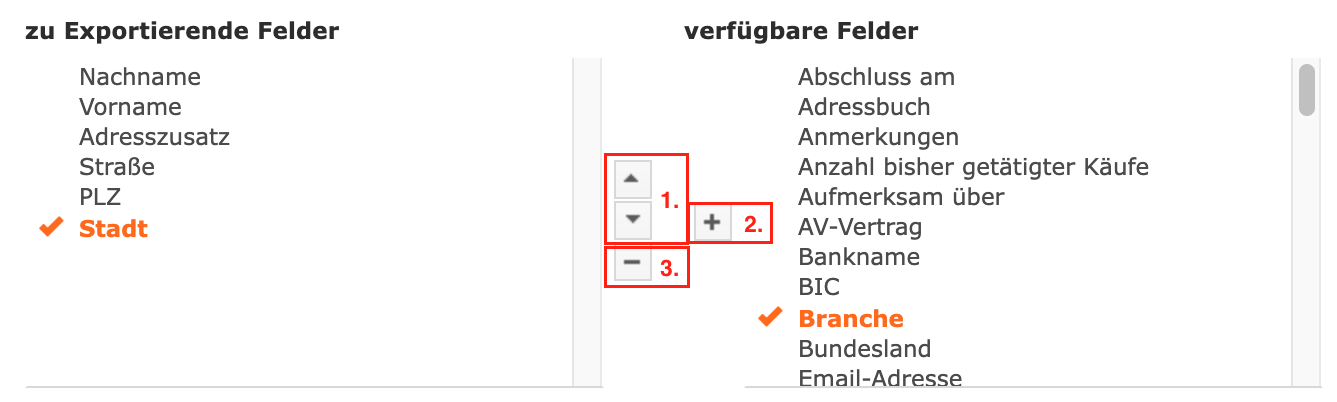
1. Wählen Sie ein zu exportierendes Feld auf der linken Seite aus. Ihre Auswahl wird orange hervorgehoben. Mit den Pfeil-Symbolen können Sie Ihre Auswahl nach oben oder unten sortieren. Die Reihenfolge des Feldauswahl ist die Reihenfolge der Ausgabe in der CSV-Datei bwz. der Tabelle.
2. Wählen Sie ein verfügbares Feld auf der rechten Seite aus. Ihre Auswahl wird orange hervorgehoben. Mit dem “+” können Sie das ausgewählte Feld zu den exportierenden Feldern hizufügen.
3. Wählen Sie ein zu exportierendes Feld auf der linken Seite aus. Ihre Auswahl wird orange hervorgehoben. Mit dem “-” können Sie das ausgewählte Feld entfernen.
Exporteinstellungen - IDs exportieren
Contactbox vergibt interne, eindeutige IDs für jeden Kontakt: Die Contactbox-Id. Bei einem Export können diese IDs mit exportiert werden, um später bei einem Re-Import die neuen Information einfach zu den entsprechenden Kontakten zuordnen zu können.
Im Exportmenü können Sie dafür Häkchen setzen.
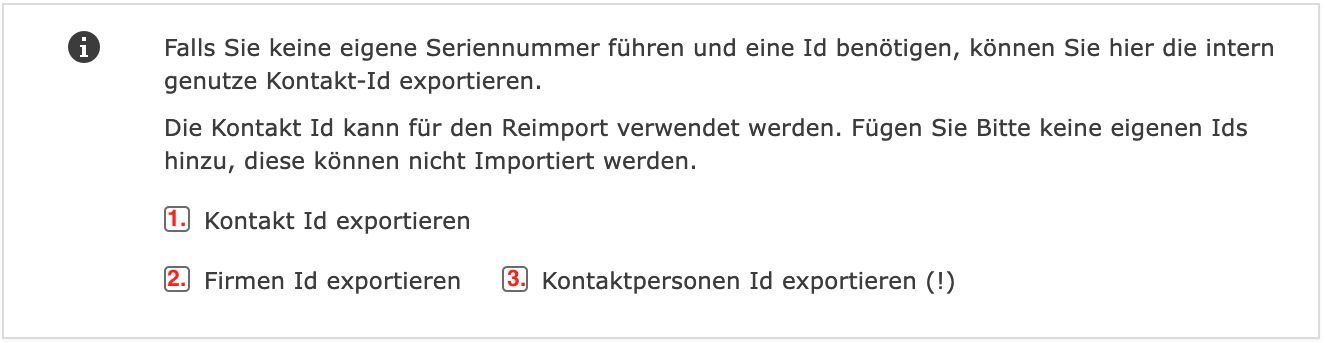
1. Kontakt Id exportieren
Exportiert die Contactbox-Id in einer Spalte. Jeder exportierte Kontakt hat in seiner Zeile die ihm zugehörige, eindeutige Contactbox-Id verzeichnet.
2. Kontakt-Id der zugehörigen Firma exportieren
Exportiert die Referenz-Id zu Firmen in einer Spalte. Jede Kontaktperson hat in seiner Zeile die Contacbtox Id der zugordneten Firma verzeichnet.
3. Kontakt-Id der zugehörigen Kontaktpersonen exportieren
Exportiert die Referenz-Id zu Kontaktpersonen in einer Spalte. Jede Firma hat in ihrer Zeile die Contacbtox Ids der zugordneten Kontaktpersonen verzeichnet.
Erweiterte Exportoptionen - CSV
CSV-Dateien sind ein universelles Format, dass in jeder Software für Tabellenkalkulation und vielen weiteren Anwendungen eingelesen werden kann. Dabei entspricht eine Zeile einem Datensatz. Die einzelnen Datenwerte sind hierbei durch Sonderzeichen wie " umschlossen und weiter durch andere Sonderzeichen voneinander getrennt. Damit kann eine Software beim Einlesen eines CSV-Formats eindeutig erkennen, welche Werte in welchen Spalten und Zellen stehen.
Klicken Sie den Reiter “CSV Export” um das CSV-Format zu exportieren. In der Regel sind hier keine weiteren Einstellungen notwendig. Möchten Sie dennoch die erweiterten Exportotionen ändern, gelangen Sie mit einem Klick auf “CSV Optionen” dahin.
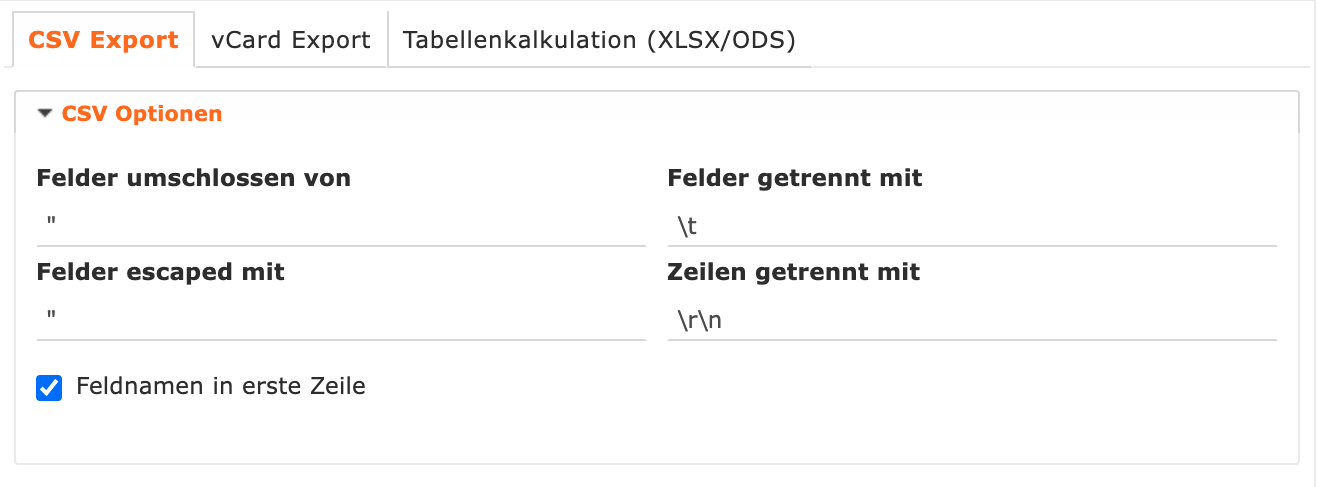
Ändern Sie in den jeweiligen Feldern die Sonderzeichen, mit denen die Felder umschlossen oder getrennt werden. Durch ein Aushaken der unteren Box verhindern Sie, dass die Feldbezeichnungen in der ersten Zeile mit exportiert werden.
Erweiterte Exportoptionen - vCard
Eine vCard ist eine „elektronische Visitenkarte“, die ein Benutzer mit einem Mausklick direkt in das Adressbuch seines E-Mail-Programms oder Personal Information Manager übernehmen kann. vCards können in HTML-Seiten eingebettet, als Dateianhänge zu einer E-Mail verschickt werden oder in ein QR-Code umgewandelt.

Klicken Sie den Reiter “vCard Export” um das vCard-Format zu exportieren.
Für das vCard-Format gibt es keine erweiterten Exportoptionen.
Erweiterte Exportoptionen - Tabellenkalkulation
Klicken Sie den Reiter “Tabellenkalkulation (XLSX/ODS)" um das Tabellen-Format zu exportieren. Mit einem Klick auf “Tabellen Optionen” gelangen Sie zu den erweiterten Ecportoption für Tabellenformate.
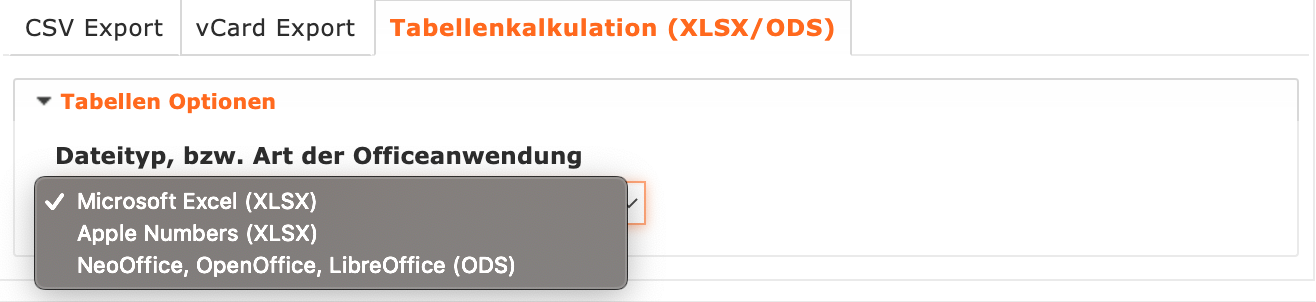
Hier können Sie den Dateityp für Ihre bevorzugte Officeanwendung auswählen.
Verwendungszweck & Dateiname
Jedem Export, der zur Weitergabe an Dritte vewendet wird, unterliegt nach der DSGVO ein Verwendungszweck. Daher ist dies ein Pflichtfeld für jeden Export in Contactbox.
Geben Sie im unteren Bereich den Verwendungszweck und den Dateinamen des Exports ein. Der Verwendungszweck wird zu den vergangenen Exporten angezeigt.

Exportvorlage speichern
Klicken Sie im Exportmenü auf die Schaltfläche “Einstellungen speichern” nachdem Sie die Feldauswahl getroffen und den Verwendungszweck eingegeben haben.
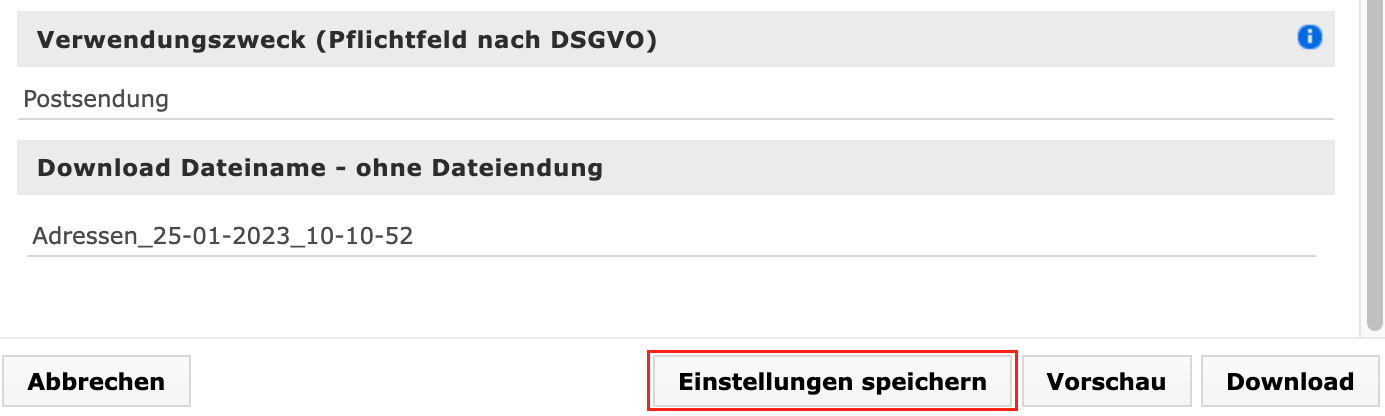
Contacbtox zeigt Ihnen daraufhin ein neues Fenster, in dem Sie die Bezeichnung der Exportvorlage vergeben können.
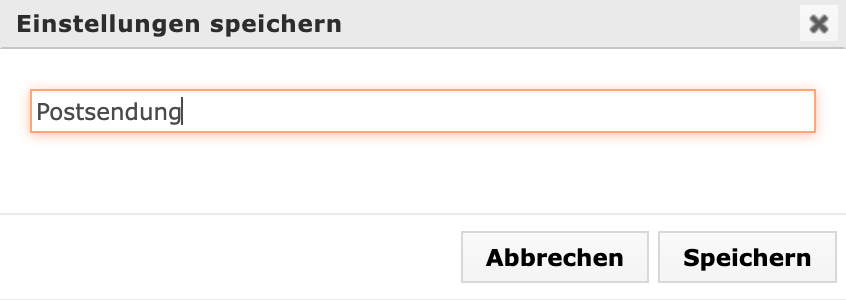
Klicken Sie erneut auf die Schaltfläche “Speichern” um die Vorlage zu speichern.
Exportvorlage laden
Zum Laden einer Exportvorlage, erstellen Sie einen neuen Export über das Hauptmenü und entscheiden Sie, ob Sie den Export auf die Auswahl oder die Suche anwenden möchten, wie bei Mehrere Kontakte auswählen beschrieben.
Wählen Sie den Reiter “Gespeicherte Einstellungen” im Exportmenü. Hier sehen Sie alle erstellten Exportvorlagen. Weiter haben Sie hier auch die Filteroption für den Wortfilter zur Verfügung.

Klicken sie auf das linke Symbol in der Aktionsleiste, um eine Exportvorlage zu laden.
Vergangene Exporte einsehen
Alle vergangenen Exporte werden im Kontaktfenster im Reiter Export mit dem entsprechenden Verwendungszweck dargestellt.

Bitte beachten Sie, dass der Reiter für vergangene Exporte nur Benutzenden mit dem entsprechenden Recht in der Gruppenkofiguration zur Verfügung steht.