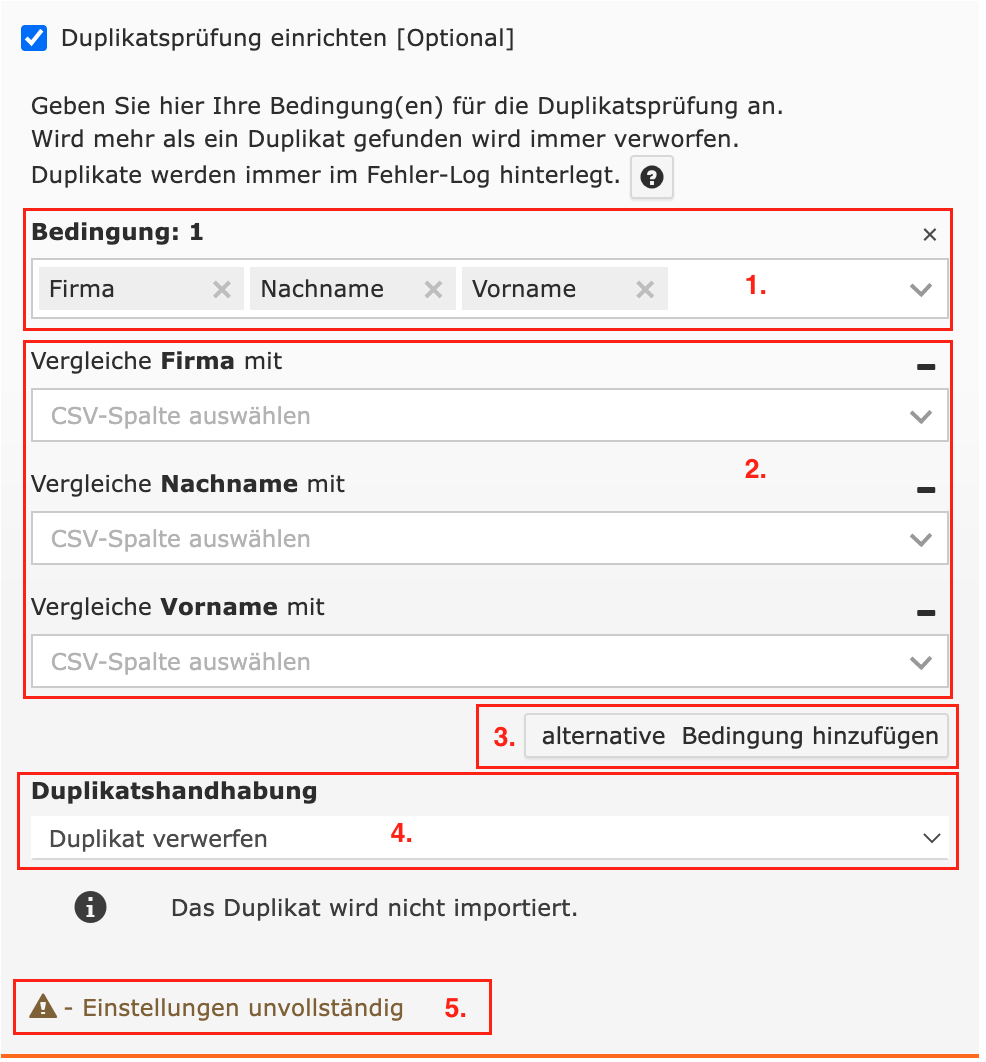Importe von Kontakten
15 Minuten zu lesen
[[TOC]]
Sie können Kontakte in Contactbox über verschiedene Optionen Importieren. Nachfolgend erfahren Sie wie.
CARDDAV-Importe
Zum Import und der Synchronisation von Kontakten unterstützen wir derzeit die CARDAV-kompatiblen Server “Kerio-Connect”, “owncloud” und “nextcloud”.
vCard Importe
Einzelne vCards können Sie über das „bearbeiten“-Menü in Ihre Contactbox importieren. Diest steht auch Benutzenden ohne Administrationsrechte zur Verfügung.
Datenbankimporte aus anderen Systemen
Importe aus anderen Datenbanken (MS access, postgres, mysql, …) führen wir gerne für Sie durch. Bitte kontaktieren Sie uns bei Bedarf.
CSV-Importe
Der Import von Daten per CSV steht ausschließlich Nutzenden mit Administrationsrechten zur Verfügung.
Spalten aus CSV-Daten können dabei beliebigen Feldern der Contactbox zugeordnet werden.
Falls Sie Schwierigkeiten bei dem Import über eine CSV-Datei haben oder Datenübertragungen aus einem anderen Systemen wie z.B. Access Datenbanken vornehmen möchten, steht Ihnen unser. Support zur Verfügung.
CSV-Import - CSV-Dateien für den Import vorbereiten
Um den Import ihrer Daten in Contactbox einwandfrei durchführen zu können, ist es essentiell, die Daten aus Ihrer Exceltabelle entsprechend vorzubereiten. Nachfolgend erhalten Sie einige Expertentipps.
CSV-Import - Daten vorbereiten: Exceltabelle prüfen
Im ersten Schritt überprüfen Sie bitte Ihre Exceltabelle.
Leere Kopfzeilen
Gibt es leere Spaltenköpfe?

Sollten Sie leere Spaltenköpfe finden, tragen Sie entsprechend die passenden Werte in die Kopfzeile ein.

Leere Spalten
Gibt es Spalten, die überhaupt keine Informationen enthalten?

Entfernen Sie diese Spalten komplett aus der Datei.
Datumsformate
Prüfen Sie nun die Tabelle, ob Sie Datumsformate enthält, die kein vierstelliges Format enthalten.
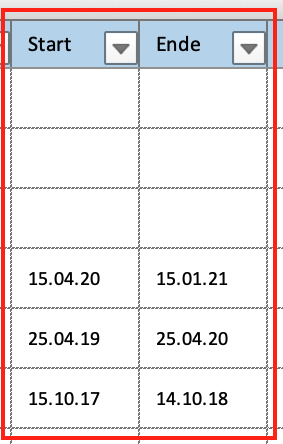
Sollte Ihre Tabelle keine vierstellige Jahreszahl im Datumsformat enthalten, formatieren Sie alle Zellen mit einem Datum entsprechen in eine vierstellige Jahreszahl.
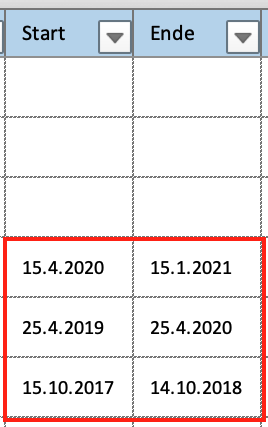
Tabelle als CSV-Datei exportieren
Nun können Sie Ihre Tabelle als CSV-Datei exportieren. Gehen Sie dazu bei Excel auf “Speichern unter” und wählen das Format “CSV UTF-8 (durch trennzeichen getrennte Datei) (.csv)”.
Bitte beachten Sie, dass jeweils nur die aktuelle Mappe von Excel exportiert wird. Sollte Ihre Tabelle mehrere Mappen enthalten, ist es notwendig, jede Mappe einzeln zu exportieren. Über die “Speichern unter”-Funktion wird jeweils die aktuell geöffnete Mappe exportiert.
CSV-Import - Daten vorbereiten: CSV-Datei überprüfen
Öffnen Sie jetzt die eportierte CSV-Datei mit einem Texteditor und überprüfen Sie, ob die erste Zeile mit der Kopfzeile beginnt.
In unserem Beispiel wurden die Zusatzinformationen aus der Excel-Tabelle ebenfalls exportiert. Die Kopfzeilen mit den Feldinformationen beginnen in der CSV-Datei erst in Zeile 4.

Löschen Sie alle unnötigen Zeilen zu beginn der Datei, so dass die erste Zeile die Informationen aus den Spaltenköpfen enthält.

Überprüfen Sie nun, ob die erste Zeile mit einem Trennzeichen endet. Ein “,” oder “;” am Ende der Zeile bedeutet, das eine Spaltenbezeichnung Fehlt, fügen Sie eine Bezeichnung hinzu.
Scrollen Sie zuletzt zum Ende der CSV-Datei. Die letzte Zeile sollte Informationen enthalten. In dem Beispiel wurden einige leere Spalten von Excel mit exportiert.
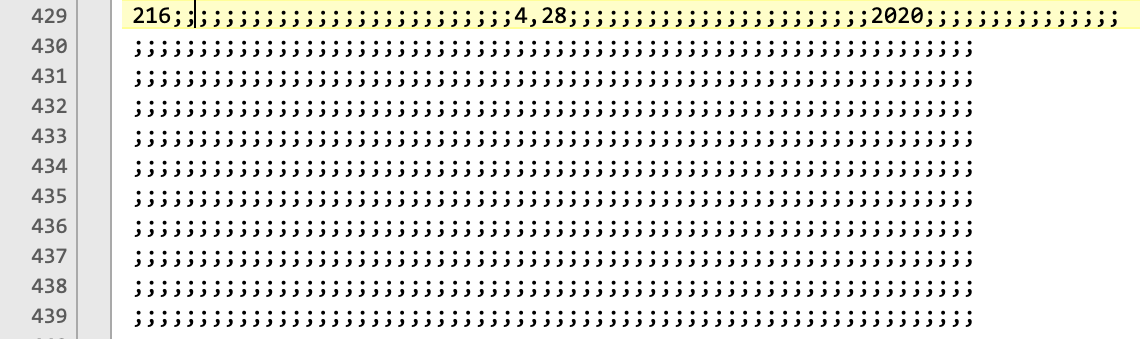
Entfernen Sie alle überflüssigen Zeilen am Ende des Dokuments.
CSV-Import - Optionen zur Datenaktualisierung
Neben dem Standard-Import können Sie auch eine Datenaktualisierung mit verschiedenen Optionen vornehmen, die nachfolgend beschrieben werden.
Die Option für eine Datenaktualisierung wird generell in Schritt 2 des Imports vorgenommen und kann detailliert für einzelne Felder in Schritt 4 des Imports bearbeitet werden.
Bei allen Optionen haben Sie später die Möglichkeit, Duplikate zu erkennen und mit diesen weiter zu verfahren.
Import-Optionen - Nur Hinzufügen
Mit dieser Option werden Ihre Daten innerhalb Contactbox CRM durch die Informationen aus der Tabelle ergänzt. Hierbei werden jedoch nur Datenfelder berücksichtigt, die in Contactbox vor dem Import keine Daten enthalten. Die entsprechenden Felder, auf die durch den Import Informationen übertragen werden, müssen vor dem Import also leer sein.
AUSNAHME: Mehrfachlisten und Textbereiche werden auch ergänzt, wenn sie bereits vorher Daten erhalten. Hierbei werden neue Listenelemente durch den Import erstellt bzw. Ergänzungen in einem Textbereich nach einem Zeilenumbruch angehangen.
Import-Optionen - Nur Ersetzen
Während bei dem Standard-Import Nur Hinzufügen Felder innerhalb von Contactbox CRM vor dem Import leer sein sollten, werden mit dieser Option nur Daten ergänzt, wenn zuvor auch Informationen auf dem entsprechenden Feld innerhalb Contactbox vorhanden waren.
Dieser Import ist sinnvoll, wenn Sie beispielweise Informationen aus Ihrem Newsletter-System in Contactbox überführen möchten. Hierbei werden Abmeldungen von einem Newsletter entsprechend in Ihrer Contactbox CRM vermerkt, sodass bei einem neuem Export zur Versendung eines Newsletter die abgemeldeten Adressen automatisch keine Berücksichtigung mehr finden.
Wenn ein Feld innerhalb Ihrer Contactbox CRM vor dem Import leer ist - also keine Daten enthält - werden keine Informationen durch den Import auf dieses Feld geschrieben. Es bleibt weiterhin leer.
Wenn Sie stattdessen ein leeres Feld in der CSV-Datei haben, das entsprechende Feld innerhalb Ihrer Contactbox jedoch Informationen enthält, werden diese Informationen gelöscht. Es wird also das leere Feld der CSV-Datei genutzt, um damit die Informationen innerhalb der CRM zu überschreiben.
Import-Optionen - Überschreiben
Hierbei werden alle Contactbox-Datensätze, die über den Identifikator mit den Datensätzen Ihrer CSV-Datei übereinstimmen mit den angegebenen CSV-Daten überschrieben.
Einen CSV-Import durchführen
Im folgenden erfahren Sie, wie Sie einen CSV-Import durchführen und welche Optionen Ihnen dabei zur Verfügung stehen.
Vor dem Import
Es ist entscheidend, den Datenimport sinnvoll zu planen, um spätere Schwierigkeiten bei der geplanten Datennutzung zu vermeiden. Sofern Sie zuvor Excel-Tabellen gepflegt haben, sollten Sie diese zunächst als CSV-Datei abspeichern und beachten, durch Welche Zeichenkodierung Spalten und Zellen voneinenander getrennt werden. Dies ist bei der Zeichenkodierung im späteren Verlauf wichtig.
Je nach Version Ihrer Contactbox CRM können Sie auch Abhängikeiten darstellen und die Daten in Ihrer CRM mit Informationen aus der CSV-Datei anreichern.
Achtung! Wir empfehlen vor jedem Import ein manuelles Backup Ihrer Daten anzulegen. Bei etwaigen Fehlern können Sie so leicht den ursprünglichen Zustand vor dem Export wiederherstellen. Ein solches Backup können Sie auch während der Importeinstellungen in Schritt 4 anlegen wie hier beschrieben.
Bei sehr komplexen Importen oder bei der Ersteinrichtung Ihrer Contactbox empfehlen wir Ihnen, Kontakt mit unserem kostenfreien Support aufzunehmen. Wir können Ihnen Ratschläge zum optimalen Import Ihrer Daten in Contactbox geben.
CSV-Import Schritt 1
Gehen Sie auf den Reiter “CSV-Import” in den Administrationseinstellungen.

Im ersten Schritt können Sie eine CSV-Datei auswählen, indem Sie auf den entsprechenden Button klicken. Sie können ebenfalls eine Datei per Drag&Drop auf diesen Button fallen lassen.
Vergangene Importe werden Ihnen darunter mit Dateinamen und dem Datum sowie der Uhrzeit des Importes angezeigt.
CSV-Import Zeichenkodierung
Nachdem Sie eine Datei ausgewählt haben, können Sie die Zeichenkodierung prüfen, indem Sie auf die Schaltfläche dafür klicken. Hier öffnet sich ein Akkordeon, in welchem Sie eine Vorschau der Datei sehen. Bitte prüfen Sie, ob die Umlaute korrekt dargestellt werden. Zur einfachen Erkennung werden Ihnen die Umlaute hier grün hervorgehoben.
In den allermeisten Fällen erkennt Contactbox automatisch die richtige Codierung.
Sollte die Codierung jedoch nicht korrekt dargestellt werden, haben Sie die Möglichkeit, über die Schaltfläche das richtge Codierungsformat auszuwählen, welches Sie beim Speichern Ihrer CSV-Datei verwendet haben.
CSV-Import Schritt 2 - Import ohne Datenaktualisierung
Im zweiten Schritt haben Sie nun die Möglichkeit eine Datenaktualisierung einzurichten und die Optionen zur Datenaktualisierung “Hinzufügen” bzw. “Ersetzen” oder “Überschreiben” anzuwenden. Sofern Sie für die Datensätze aus Ihrer CSV-Datei neue Datensätze innerhalb Contactbox wünschen, gehen Sie ohne Datenaktualisierung weiter zu Schritt 3.
CSV-Import Schritt 2 - Import mit Datenaktualisierung
Wenn Sie eine Aktualisierung Ihrer Daten in Contactbox wünschen, wählen Sie den Butten “Datenaktualisierung”.
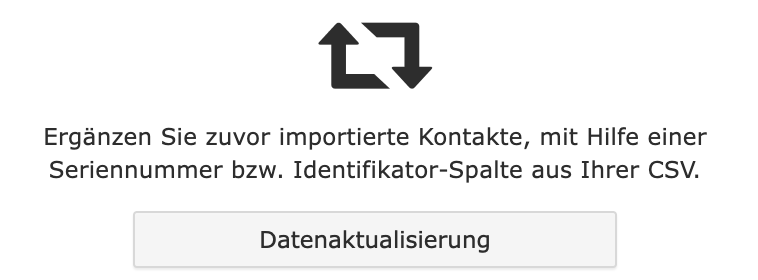
Hierdurch öffnet sich ein neues Menü mit weiteren Einstellungen.
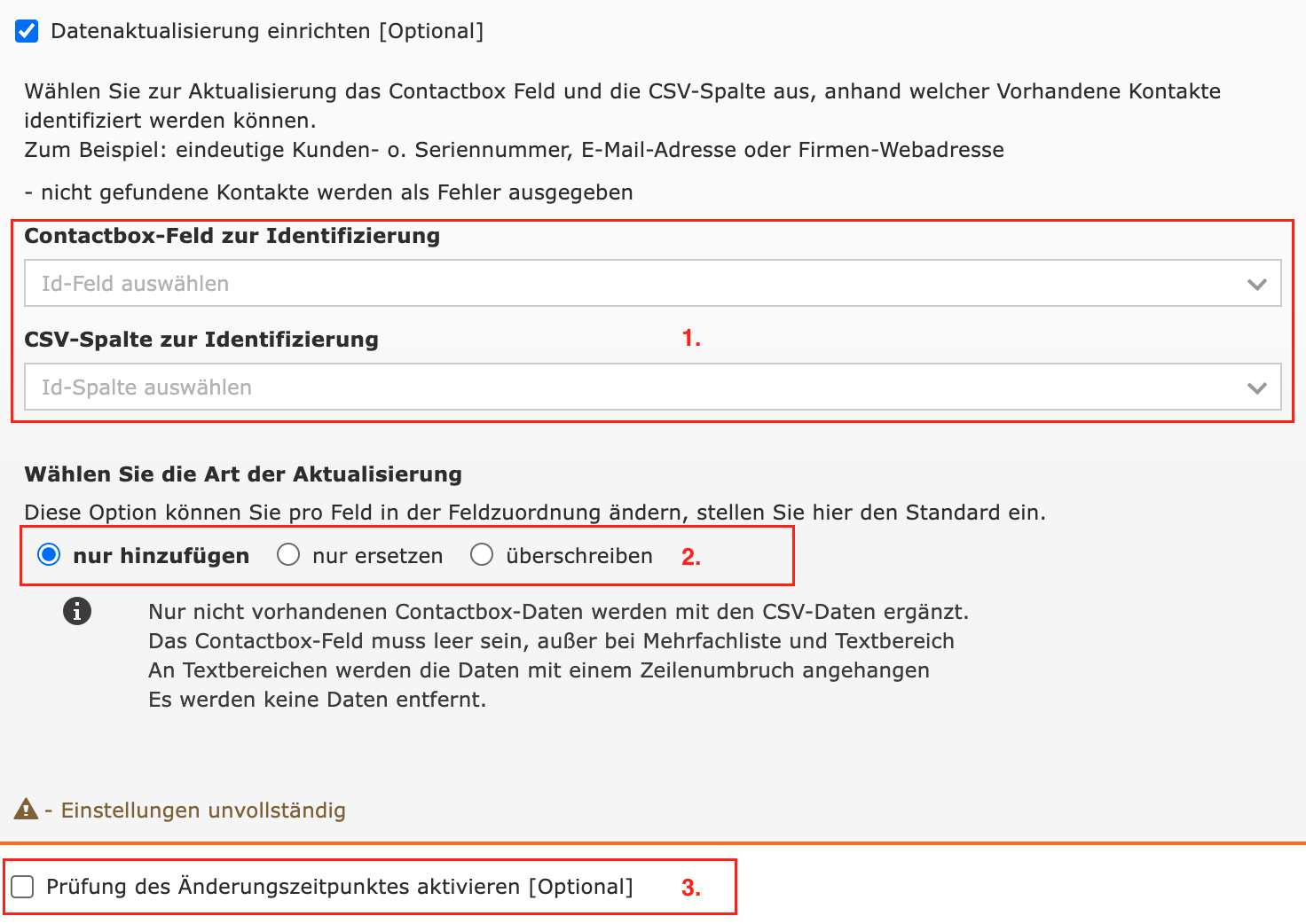
-
Bei der Datenaktualisierung werden die Datensätze der CSV-Datei mit den Datensätzen in Contactbox verglichen und angereichert. Hierzu bedarf es einen eindeutigen Identifikator wie z.B. eine Kundennummer oder Email-Adresse. Sofern Ihr CSV-Datei aus einem vorherigen Export aus Contactbox stammt, können Sie als Identifikator auch die Contactbox-ID" verwenden, wie im Kapitel Exporte empfohlen.
-
Wählen Sie weiter die Aktualisierungsoption aus, wie bei CSV-Importe Optionen beschrieben.
-
Mit der Optionalen Prüfung des Änderungszeitpunktes vergleicht Contactbox ein Datum mit dem letzten Änderungszeitpunkt der Kontakte in Contactbox. Wenn Sie hier einen Haken setzen, erhalten Sie folgende Einstellungsmöglichkeit:
Prüfung des Änderungszeitpunktes
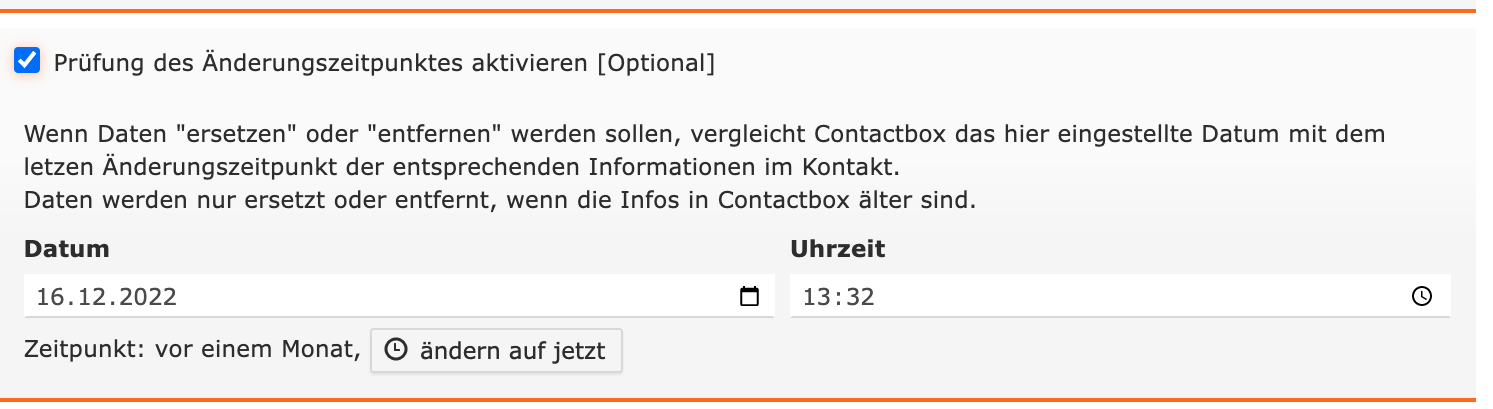
Nach Eingabe eines Datums und einer Uhrzeit überprüft Contactbox beim Import diese Eingabe mit dem letzten Änderungszeitpunkt der Kontakte in Contactbox und ersetzt bzw. entfernt nur dann Daten, wenn die Informationen in Contactbox älter sind.
Diese Option ist sinnvoll, wenn Sie etwa einen Export für einen Außendienstmitarbeitenden erstellt hatten und dieser Änderungen in der exportierten Excelliste vornimmt, andere Mitarbeitende währenddessen aber auch weiter mit den Kontakten in Contactbox arbeiten. In diesem Fall würden zum Zeitpunkt des Imports manche Kontakte vorliegen, die aktuellere Informationen enthalten als die Informationen in der CSV-Datei und andere Kontakte, die ältere Informationen aufweisen. Mit der Prüfung des Änderungszeitpunktes werden nur Kontakte mit Informationen angereichert, deren Informationen älter sind.
CSV-Import Schritt 3
Sofern Sie in Schritt 2 eine Datenaktualisierung gewählt haben, entfallen die Punkte Auswahl des Adressbuches sowie die Duplikatsprüfung. Lesen Sie weiter ab dem Punkt Import von Kontaktbeziehungen.
In Schritt 3 haben Sie folgende Optionen:
- Wählen Sie ein Adressbuch aus, in das die Kontakte der CSV-Datei importiert werden sollen.
- Mit der Duplikatsprüfung können Sie anhand markanter Inhalte automatisch prüfen lassen, ob die zu importierenden Kontakte bereits in Contactbox enthalten sind und Einstellungen vornehmen, wie mit solchen Duplikaten zu verfahren ist.
- Sofern Ihre CSV-Datei Informationen zu Beziehungen enthält (bspw. eine Spalte, in der steht, zu welcher Organisation ein Kontakt gehört) können Sie die Beziehung mit dieser Option als Verknüpfung in Contactbox automatisch anlegen lassen.
Auswahl des Adressbuches
Sofern Sie die Kontakte Ihrer CSV-Datei nicht in das Contactbox Standard Adressbuch importieren möchten oder die CSV-Datei selbst eine Spalte mit Adressbuchinformationen enthält, können Sie hier die Konfigurationen dazu ändern.
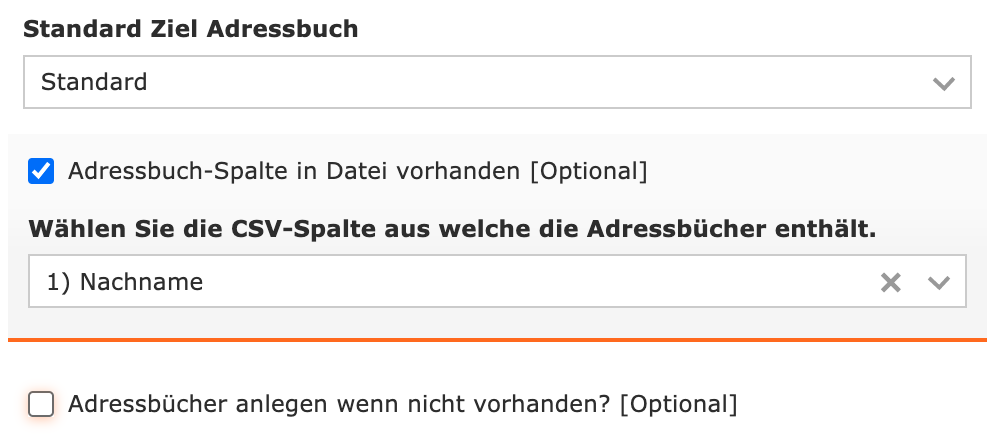
Standard Ziel Adressbuch
Wählen Sie in diesem Feld das Adressbuch in Contactbox aus, in welches die Daten Ihrer CSV-Datei importiert werden sollen.
Adressbuch-Spalte in Datei vorhanden (Optional)
Wählen Sie im dem Feld “Standard Ziel Adressbuch, in welches Adressbuch die Kontakte importiert werden sollen. Sofern eine Spalte für ein Adressbuch in der Datei vorhanden ist, wählen Sie dieses durch setzen des Häkchens im nachfolgenden Feld.
Wählen Sie die CSV-Spalte aus, welche die Adressbücher enthält
Sofern Ihre CSV-Datei eine Spalte mit Informationen zu Adressbüchern enthält, können Sie jene in diesem Feld auswählen.
Adressbücher anlegen, wenn nicht vorhanden? (Optional)
Contacbtox legt Adressbücher an, die in der Spalte der Datei stehen, welche Sie im vorherigen Feld ausgewählt haben.
Bitte denken Sie daran, im Anschluss des Imports die Gruppenfreigaben für die neuen Adressbücher unter Adressbuchverwaltung und Gruppenkonfiguration einzurichten.
Adressbücher dienen der detaillierten Rechteverwaltung für Contactbox-Nutzer nach Vorgaben der DSGVO. Sofern Sie keine Rechteverwaltung benötigen, können Sie alternativ die Adressbuch-Spalte Ihrer Datei auch in eine einfache Liste importieren. Mehr zum Verwalten von Benutzerrechten erfahren Sie hier
Duplikatsprüfung
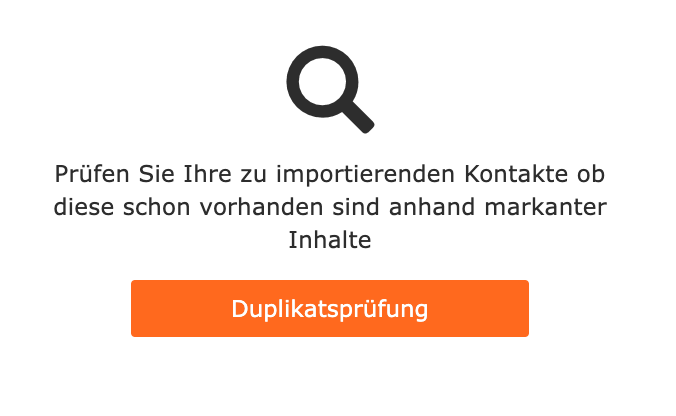
Mit der Duplikatsprüfung während des Imports werden mögliche Duplikate Ihrer Kontakte sofort erkannt. Dazu vergleicht Contactbox markante Informationen Ihrer Kontakte, die Sie hier konfigurieren können. Schließlich haben Sie die Möglichkeit zu entscheiden, wie mit Duplikaten verfahren werden soll. Duplikate werden nach einem Import immer im Fehlerlog hinterlegt, so dass Sie auch zu einem späteren Zeitpunkt noch eingesehen werden können. Sofern Sie keine eindeutige ID für Ihre Kontakte benutzen empfehlen wir folgende Möglichkeiten zur Duplikatsprüfung:
- Firma + Nachname + Vorname
- Strasse + Nachname
- Emailadresse
- Webadresse
1. Hier finden Sie eine Auswahl aller zur Verfügung stehenden Felder in Contactbox. Wählen Sie die Felder aus, welche zur Duplikatsprüfung mit Ihrer CSV-Datei verglichen werden sollen.
2. Nachdem Sie unter 1. ausgewählt haben, welche Contactbox-Felder mit den Informationen Ihrer CSV-Datei verglichen werden sollen, können Sie hier die entsprechenden Spalten dazu aus Ihrer Datei auswählen.
3. Wenn Sie diese Schaltfläche betätigen, können Sie weitere Einstellungen zu alternativen Bedingungen der Duplikatsprüfung auswählen. Diese Bedingungen sind mit einem oder verknüpft.
Beispiel: In Bedingung 1 wird überprüft, ob die Firma, der Nachname sowie der Vorname in Contactbox mit den Informationen aus der Datei übereinstimmen. Sollte Contactbox hier keine Übereinstummg prüfen, soll zusätzlich als alternative Bedingung geprüft werden, ob der Nachname und die Emailadresse aus den Contactbox-Informationen mit denen der CSV-Datei übereinstimmt. Somit können nun auch Kontakte geprüft werden, zu denen keine Organisation oder ein Vorname vorliegt. Wenn eine der beiden Bedingungen erfüllt ist, wird ein so überprüfter Kontakt als Duplikat gekennzeichnet.
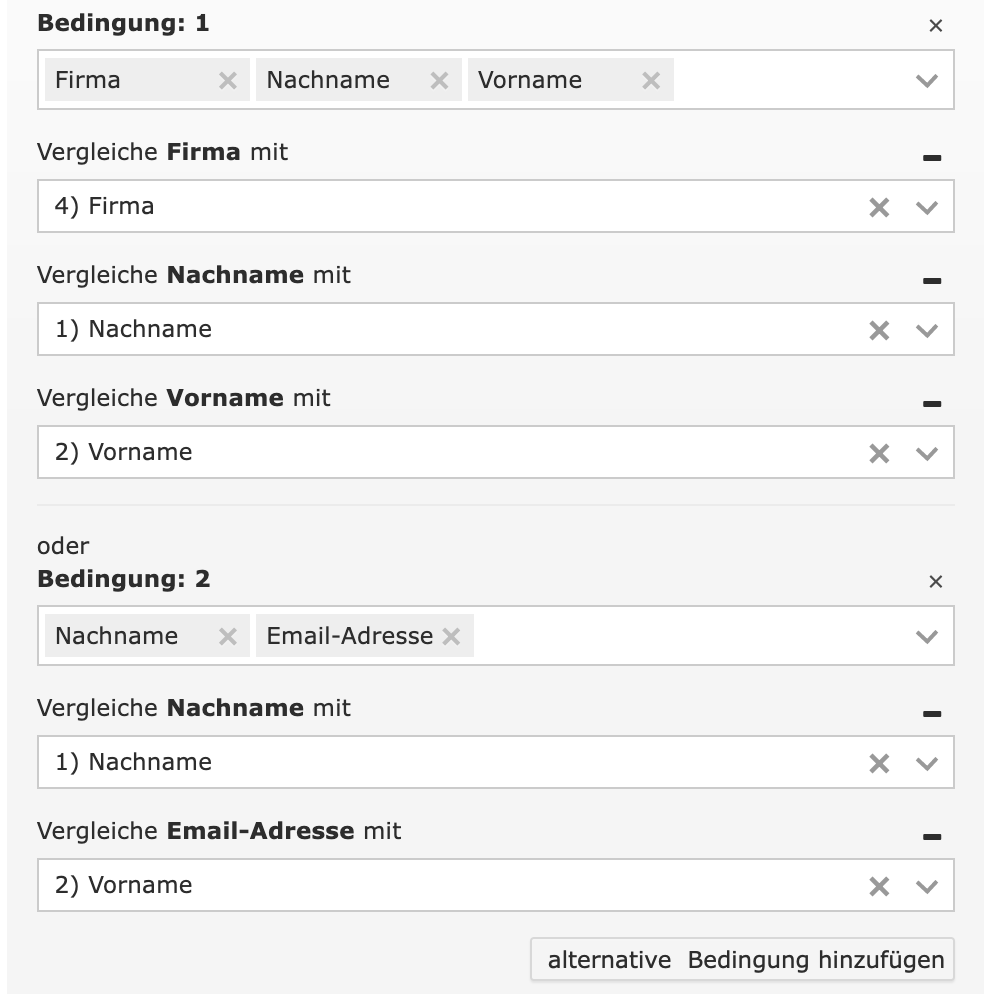
4. Über die Duplikatshandhabung können Sie entscheiden, wie mit Duplikaten verfahren werden soll. Dabei haben Sie folgende Möglichkeiten:
- Duplikat verwerfen: Sie behalten den Datensatz Ihrer Contactbox. Der Datansatz Ihrer CSV-Datei wird verworfen.
- Duplikat anlegen: Der Datensatz Ihrer CSV-Datei wird zusätzlich in Contactbox als Duplikat angelegt-
Achtung! Duplikate führen zu einer suboptimalen Verwaltung Ihrer Kontakte in Contactbox. Wir empfehlen daher, keine Duplikate zu führen.
- Zusammenführen, überschreiben: Diese Einstellung funktioniert wie bei Importoptionen beschrieben.
- Zusammenführen, nur hinzufügen: Diese Einstellung funktioniert wie bei Importoptionen beschrieben.
- Zusammenführen, nur ersetzen: Diese Einstellung funktioniert wie bei Importoptionen beschrieben.
5. Hier finden Sie eine Warnmeldung, die Sie darauf hinweist, dass Einstellungen noch unvollständig sind.
Weiter haben Sie die Möglichkeit, den Änderungszeitpunkt zu überprüfen, wie bei Prüfung des Änderungszeitpunktes beschrieben.
Import von Kontakt-Beziehung
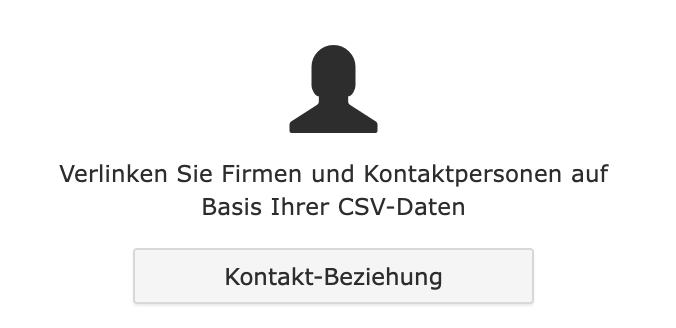
Mit der Option Kontaktbeziehungen während des Imports können Sie Kontakte innerhalb Contactbox als Kontaktpersonen in Beziehung zueinander setzen, sofern Informationen dazu in Ihrer CSV-Datei vorliegen.
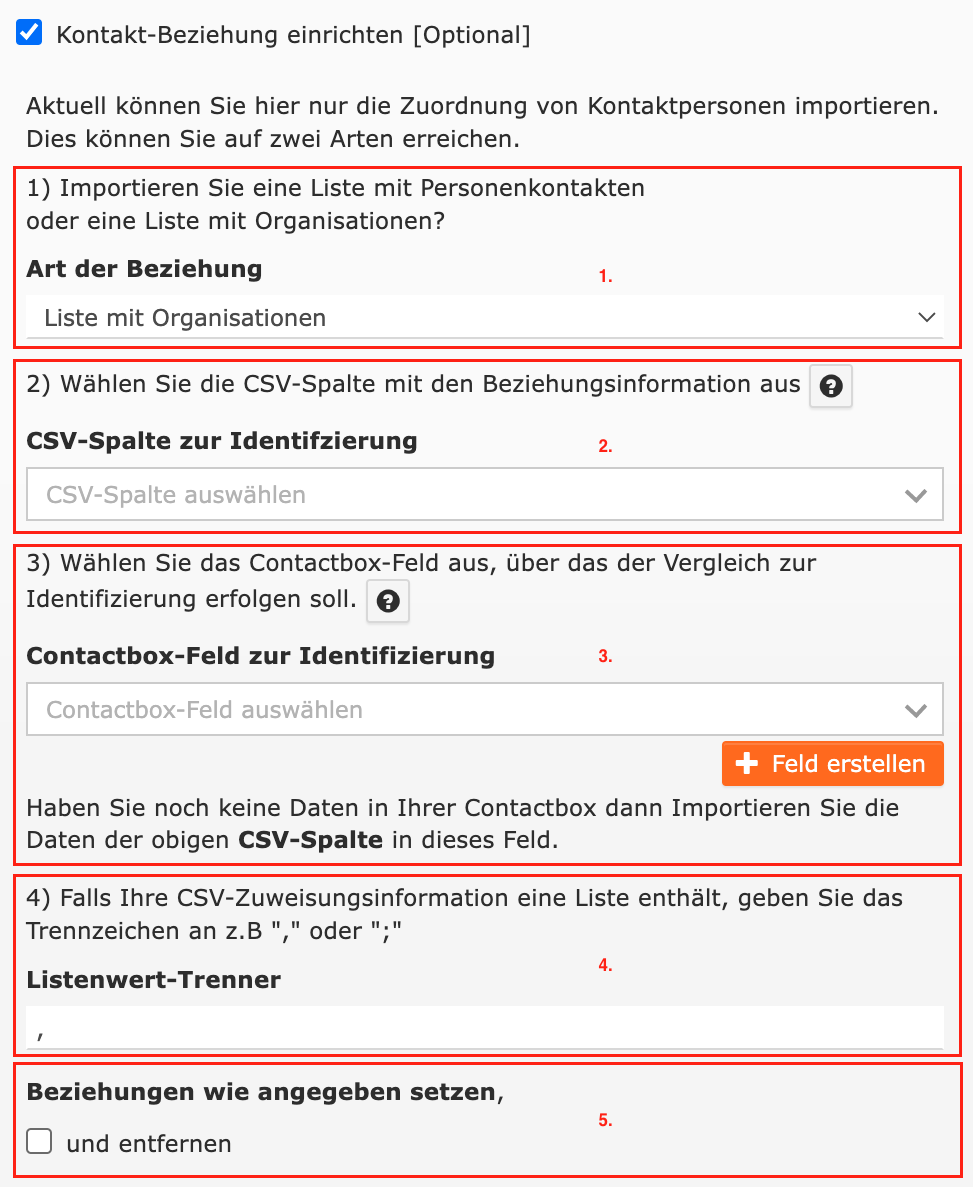
1. Art der Beziehung:
Wählen Sie hier aus, ob Ihre CSV-Datei Personenkontakte oder Firmenkontakte enthält. Sollte Sie Personenkontakte enthalten, wählen Sie bei “Art der Beziehung” “auf Firma verweisend”. Sollte Sie Firmenkontakte enthalten, wählen Sie bei “Art der Beziehung” “auf Kontaktperson verweisend”.
2. CSV-Spalte zur Identifizierung:
Hier können Sie auswählen, welche Spalte Ihrer CSV-Datei Informationen zu Kontaktbeziehungen enthält.
Beispiel: Die Datei enthält eine Zeile mit der Überschrift “Arbeitet bei” oder “Mitarbeitende”, wenn es sich um eine Liste mit Unternehmen handelt.
3. Contactbox-Feld zur Identifizierung:
Hier können Sie auswählen, mit welchem Feld innerhalb Contactbox die Spalte der CSV-Datei für die Zuordnung verglichen werden soll. Das Feld muss zur eindeutigen Identifizierung den gleichen Inhalt aufweisen, wie die Spalten Ihrer CSV-Datei.
Sofern noch kein Feld zur Zuordnung in Contactbox liegt, können Sie über den Button rechts auch ein neues Feld dazu anlegen.
Beispiel: Sie haben bei Punkt 2 eine Liste mit Personen ausgewählt, die eine Spalte mit der Überschrift “Arbeitet bei” enthält. Die Zellen dieser Spalte enthalten Firmennamen. Das passende Feld zur Identifizierung in Contactbox ist “Firma”. Es enthält die gleichen Bezeichnungen wie die in den Zellen.
Achtung: Sollte kein passendes Feld in Contactbox vorhanden sein, können Sie dies in Schritt 4 des Imports oder wie gewohnt über Eigene Felder anlegen. Der Fortschritt des Imports bleibt gespeichert und Sie können danach einfach wieder zu diesem Punkt zurückkehren.
4. Trennzeichen
Falls Ihre CSV-Datei mehrere Werte in einem Feld der zu importierenden Spalte aufweist, schauen Sie bitte, welches Trennzeichen vorliegt und geben Sie dies entsprechend in das Feld ein.
5. Beziehungen wie angegeben setzen und entfernen
Sollten Sie ein Häkchen bei “und entfernen” setzen, werden nicht nur Beziehungen durch den Export hinzugefügt, sondern auch solche in Contactbox entfernt, zu denen keine Ids in der CSV-Datei vorliegen.
Contactbox sieht vor, dass eine Person immer nur Ansprechpartner von jeweils einer Organisation ist, während eine Organisation viele Ansprechpartner enthalten kann. Sind in Ihrer CSV-Datei Organisationen aufgeführt, können Sie durch den Import auch Beziehungen zu mehreren Ansprechpartnern automatisch setzen. Dazu sollte die CSV-Spalte zur Identifizierung mehrere Id’s enthalten, die durch ein Trennzeichen gekennzeichnet sind.
Bei der Auswahl von “Auf Kontaktperson verweisend” verweisend, erhalten Sie folgende zusätzliche Option, bei der Sie eingeben können, mit welchem Zeichen die Id’s der Kontaktpersonen in Ihrer CSV-Datei getrennt sind.
CSV-Import Schritt 4
In diesem Schritt können Sie den Daten aus Ihrer CSV-Datei entsprechende Felder innerhalb Contactbox zuordnen.
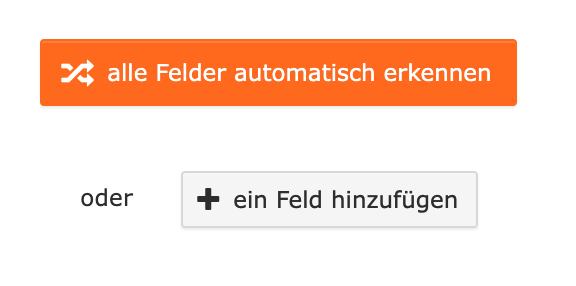
Alle Felder automatisch erkennen
Mit dieser Option erkennt Contactbox die zu verwendenen Felder automatisch anhand der Feldbezeichnug in der Kopfleiste Ihrer CSV-Datei
+ Ein Feld hinzufügen
Mit dieser Schaltfläche können Sie Felder manuell hinzufügen. Sie erhalten dazu ein Auswahlmenü wie folgt:

Contactbox Feld
Wählen Sie hier ein Feld von Contactbox aus, in das die Informationen importiert werden sollen.
CSV-Spalte auswählen
Wählen Sie hier die Spalte in Ihrer CSV-Datei aus, aus der die entsprechenden Informationen in das davor stehende Feld importiert werden soll.
Nach Eingabe beider Felder erhalten Sie folgende Ansicht.

- Speichern Sie Ihre Einstellungen für diese Feldinformationen über dieser Schaltfläche.
- Verwerfen Sie Ihrer Einstellungen für diese Feldimformationen über diese Schaltfläche.
- Über dieses Symbol können Sie eine manuelle Eingabe für die Feldzuordnung vornehmen.
Geben Sie für eine manuelle Eingabe der Feldzuordnung die entsprechende Spalten wie folgt ein:
{5}
Geben Sie den Wert für eine Zeile entsprechend wie folgt ein:
{line-4}
Im vorliegenden Fall würde einem Feld in Contacbtox der Wert aus Spalte 5 bzw. Zeile 4 zugeordnet werden.
Auf der rechten Seite finden Sie weitere Informationen wie folgt:

- Statusleiste mit der Anzahl der zu importierenden CSV-Spalten mit Zusatzsinformationen. Ein Klick auf das ”?-Symbol" zeigt noch nicht zugeordnete Spalten Ihrer CSV-Datei.
- Über diese Schaltfläche können Sie direkt Felder für Contactbox anlegen. Mehr dazu erfahren Sie hier
- Über dieses Auswahlfeld haben Sie folgende Möglichkeiten:
- leeren und automatisch erkennen: Entfernt bisherige Zuordnungen des Contactbox-Feldes und fügt hierzu Felder ein, die automatisch erkannt werden.
- belassen und automatisch erkennen: Bisherige Konfigurationen für die Zuordnung des Contactbox-Feldes bleiben unberührt. Fehlende Zuordnungen werden automatisch ergänzt.
- alle Felder hinzufügen: Fügt alle vorhandenen Spalten Ihrer CSV-Datei als zu importierende Felder hinzu. Feldzuordnungen müssen bei dieser Option noch vorgenommen werden.
- alle entfernen: Entfernt alle bisherige Einstellungen zu Feldzuordnungen und bringt Sie wieder in den Ausgangszustand von Schritt 4 des CSV-Imports.
Feldzuordnungen - Feldergruppen
Contactbox erkennt nach Auswahl bestimmer Felder automatisch, dass es sich dabei möglicherweise um Feldgruppen handelt (wie z.B. bei der Auswahl der Straße als Feld) und fügt zur Vervollständigung alle dazugehörigen Felder mit an. Sie erhalten bei der Auswahl von Feldergruppen eine Ansicht wie folgt:
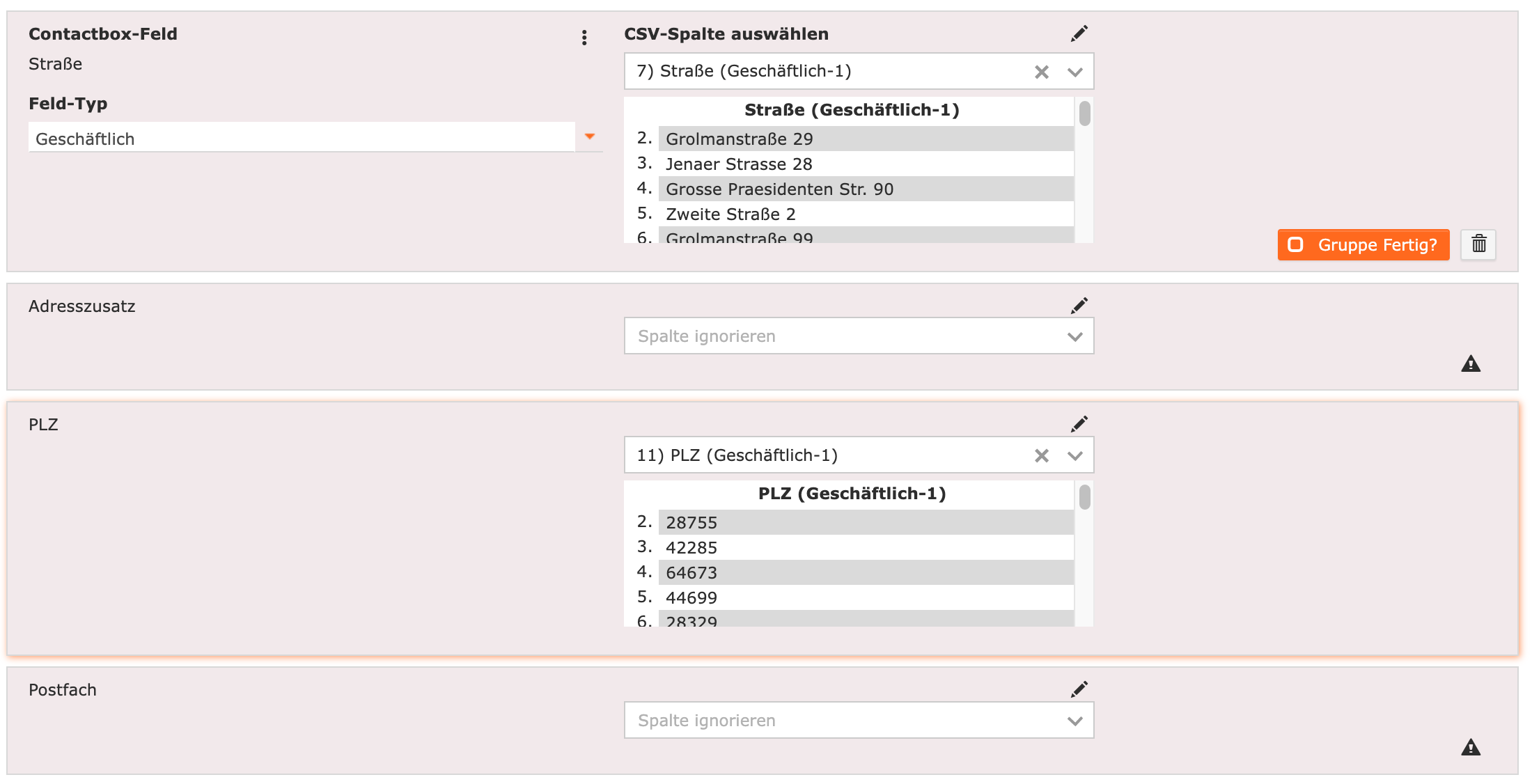
Sie können bei der Auswahl von Feldgruppen einzelne Felder den Spalten Ihrer CSV-Datei zuordnen und andere, zu denen keine Informationen vorliegen oder die sie nicht importieren möchten, ignorieren, wie in der Ansicht gezeigt. Speichern Sie die Feldergruppe über die Schaltfläche “Gruppe fertig”.
Backup während des CSV-Imports erstellen
Mit einem Häkchen bei der entsprechenden Information zu einem Backup in Schritt 4 des CSV-Imports wird automatisch ein Backup Ihrer Daten erstellt, bevor der CSV-Import durchgeführt wird.
Klicken Sie auf die Schaltfläche “Import starten” um den Import zu beginnen.
Aktualisierungsart ändern
Sie können die Option für die Datenaktualisierung über ein Häkchen bei “Aktualisierungsart” bei der Feldzuordnung in Schritt 4 des Imports auch detailliert für jedes einzelne Feld bestimmen. Sollte bei der Feldzuordnung hier kein Häkchen aktiviert sein, verwendet Contactbox die Einstellungen, die Sie in Schritt 2 bei der Datenaktualisierung gewählt haben.
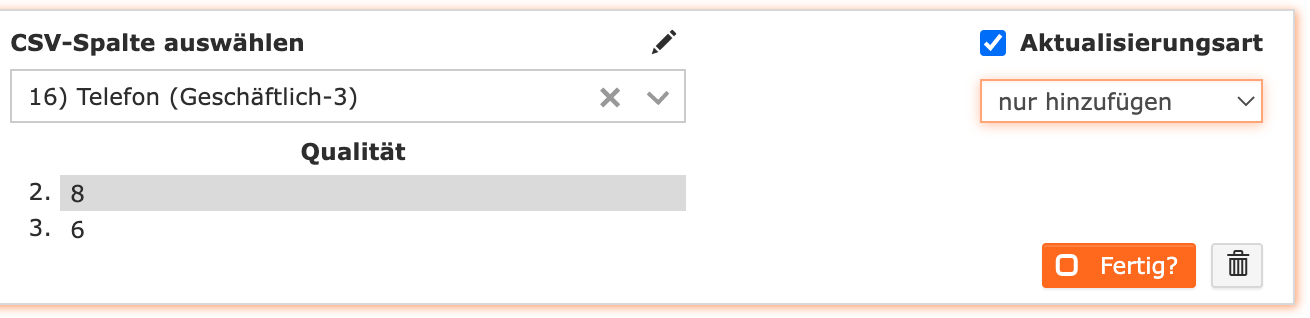
Nach dem Import
Nach Abschluss des Imports wird Ihnen der Import in einer Liste mit anderen vergangenen Importen angezeigt. Hier können Sie auch ein Fehlerlog herunterladen.