Contactbox Übersicht
17 Minuten zu lesen
[[TOC]]
Nutzung von CONTACTBOX: Eine Übersicht
Dieser Artikel erklärt den Aufbau von Contactbox, die grundlegenden Funktionen zum Arbeiten und weitere hilfreiche Tipps, wie mit Contactbox die Verwaltung Ihrer Kontakte effizient gestalten werden kann.
Schnellhilfe
Die Schnellhilfe erreichen Sie über das Benutzermenü.
Hier finden Sie schnelle Hilfen zu allen Anwendungsfragen zu Contactbox wie Links zum Support, dieser Dokumentation und dem Versionsverlauf.
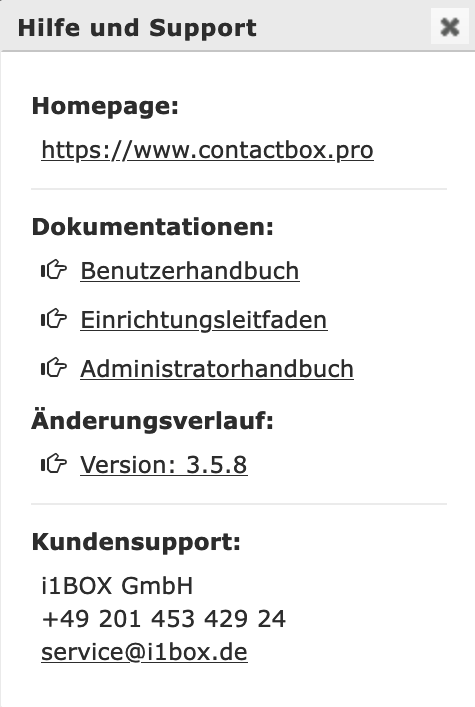
Homeansicht

1. Das Hauptmenü. Es enthält die wichtigsten Funktionen zur Arbeit mit Contacbtox.
2. Mit einem Klick auf Ihren Benutzernamen gelangen Sie zum Konfigurationsmenü und weiteren Hilfen.
3. Ihr persönlicher Wiedervorlagen- & Terminbrowser.
4. Der Kontaktbrowser.
5. Minimierte Kontaktfenster.
Kontaktbrowser
Der Kontaktbrowser ist das Herzstück Ihrer Contactbox und enthält alle Daten ihrer Datenbank. Jedes Feld eines Kontaktes kann hier als Spalte dargestellt werden.
Mit Hilfe der vielfältigen Funktionen des Kontaktbrowsers sind Sie in der Lage, verschiedene Listen zu generieren, die Ihre Arbeit enorm erleichtern werden. So können Sie den Expertenfilter nutzen, um sich Listen zu erstellen, die mit einem eigenen Spaltenset versehen sind und sehen auf einem Blick alle Kontakte, die an Ihrem Produkt interessiert sind, sich für Ihren Newsletter angemeldet haben oder ähnliches. Diese Filter und Spaltensets können Sie mit anderen Nutzern teilen.
Im Kontaktbrowser können Sie auch wie gewohnt Ihre Keyboard-Shortcuts verwenden. So scrollen Sie bspw. seitwärts durch halten der „Shift“-Taste und drehen des Mausrads.
Kontaktbrowser - Menüleiste

1. Zeigt die Anzahl Ihrer aktuellen Kontaktauswahl.
2. Suchfeld.
3. Erstellen, Speichern und Laden von Kontaktfiltern.
4. Aktualisierung des Kontaktbrowsers.
5. Hier sehen Sie wie viele Kontakte in Ihrer aktuellen Liste sind. Die Pager-Funktion wird nur eingeblendet, wenn sie zuvor aktiviert wurde.
6. Icon zum Ausblenden des Kontaktbrowsers
7. Spalten- und weitere Einstellungs-optionen
Kontaktbrowser - Suche
Über das Suchfeld am oberen linken Rand können Sie über sämtliche Felder hinweg nach Kontakten suchen. Eine Ausnahme sind Volltextfelder wie auch die Einträge in Verläufen und Wiedervorlagen. Diese werden nicht in die Suche mit eingeschlossen.
Daneben haben Sie die Möglichkeit, über die Kontaktfilterung verschiedene Bedingungen zu definieren, mit der Sie sich individuelle Listen erstellen lassen können. Verwenden Sie eine Liste, bezieht sich das Suchfeld auf Kontakte innerhalb der ausgewählten Liste.
Kontaktbrowser ausblenden & Größe ändern
Zum Ausblenden des gesamten Kontaktbrowsers klicken Sie aus das Pfeil-Symbol rechts in der Kontaktbrowser Kopfleiste.
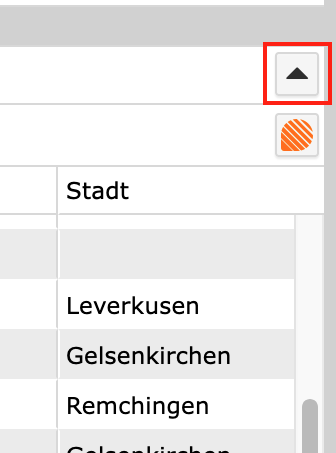
Ein erneutes Klicken des Symbols öffnet den Browser.
Zum Ändern der Größe ziehen Sie die drei Streifen in der Mitte zwischen Kontakt- und Wiedervorlagenbrowser nach oben oder unten.
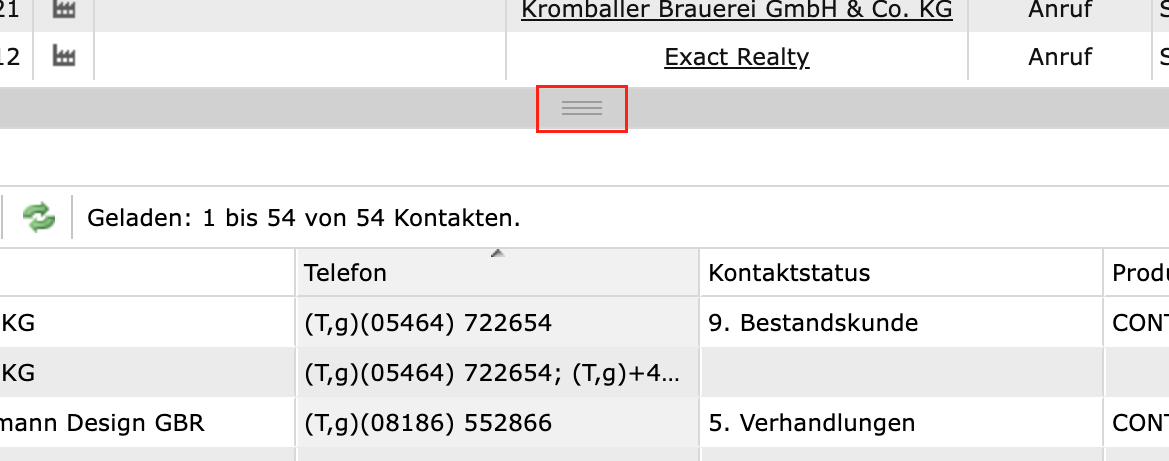
Kontaktbrowser - Kontakte zur Bearbeitung auswählen
Sie können Kontakte mit einem Klick zur Bearbeitung auswählen. Angewählte Kontakte werden blau hinterlegt. Zur direkten Auswahl von vielen Kontakten halten Sie die Shift-Taste und die linke Maustaste gedrückt und fahren Sie mit der Maus über die gewünschte Auswahl.
Die Anzahl der ausgewählten Kontakte wird in der Kopfleiste des Kontaktbrowsers angezeigt.
Ein Klick auf Ausgewählte Kontakte generiert eine eigene Liste mit der aktuellen Auswahl im Kontaktbrowser. Im Suchfeld werden daraufhin die Contactbox-Kontakt-IDs angezeigt.
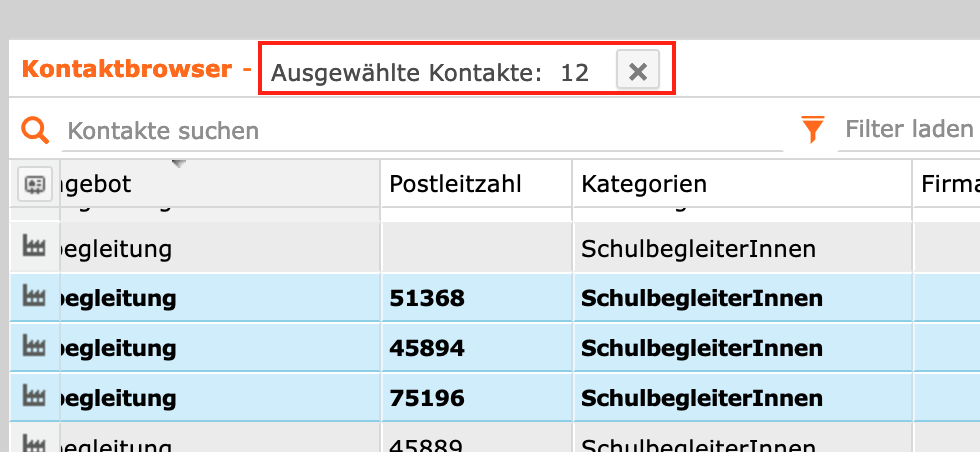
Kontaktbrowser - Kontaktauswahl
Neben der manuellen Auswahl von Kontakten ist es auch möglich, Kontakte über viele Bedingungen hinweg zu filtern. Ist ein Filter aktiv wird die Kontaktauswahl nur gezeigt, wenn Kontakte innerhalb des Filters ausgewählt wurden.
Kontaktbrowser - ausgewählte Kontakte abwählen
Zum Abwählen eines Kontaktes, klicken Sie diesen einfach erneut an. Er wird nun nicht mehr blau hinterlegt. Das Klicken des X-Symbols in der Menüleiste des Kontaktbrowsers, wählt alle Kontakte wieder ab.
Kontaktbrowser - Spaltenreihenfolge und -sortierung
Sie können sich sämtliche Spalten ihren Bedürfnissen entsprechend sortieren und anzeigen lassen. Weiter ist es möglich, eigene Spaltensets anzulegen und zu speichern oder Spaltenset aus Filtern zu verwenden. Alle Informationen hierzu finden Sie im Kapitel Spaltensets
Zum Sortieren der Spalten klicken Sie einfach auf die jeweilige Bezeichnung am oberen Rand und verschieben Sie diese per Drag&Drop an die Stelle, an der Sie die Spalte haben möchten.
Die Spaltensortierung ist auch in den Benutzerkonfiguration erreichbar und wird dort übersichtlich durch Felder dargestellt. Besonders bei der ersten, umfassenden Spaltensortierung empfehlen wir diese über das Konfigurationsmenü vorzunehmen. Die Einstellung dort wird als Standard-Spaltenset für spätere Verwendungen gespeichert.
Diese Einstellungen werden auf Benutzer_innen-Ebene gespeichert und können für jeden Benutzenden unterschiedlich aussehen.
Durch einen einfachen Klick auf die Bezeichnung werden die Datensätze innerhalb der entsprechenden Spalte sortiert. Das gilt ebenfalls für die Symbolspalte ganz links, in der durch ein Fabrik- oder Büstensymbol angezeigt wird, ob es sich bei dem Kontakt um eine Organisation oder eine Kontaktperson zu einer Organisation handelt.
Ein Doppelklick auf den Rand einer beliebigen Spalte lässt Contactbox alle Spalten in der optimalen Breite darstellen.
Kontaktbrowser - Spaltensets
Spaltensets sind ein mächtiges Werkzeug in Contactbox CRM. Mit Spaltensets behalten Sie sie Übersicht über wichtige Detailbereiche eines Kontaktes. Während Sie eine Vielzahl von Informationen in Contactbox speichern können, ist es von Vorteil, spezifische Informationen für verschiedene Anwendungszwecke zur Verfügung zu zu haben. Über Spaltensets definieren Sie, welche Informationen im Kontaktbrowser angezeigt werden sollen.
In der praktischen Anwendung eines CRM-Systems werden Sie verschiedene Kontakt-Kategorien verwalten. Als Verein bspw. führen Sie sowohl Mitglieder als auch Partner oder Spender als Kontakte. Jede dieser Kategorien besitzt spezifische Detailinformationen. So haben Mitglieder Ihres Vereins eine Rolle, Partner jedoch nicht. Über eigene Spaltensets können Sie definieren, welche Informationen Ihnen in der Gesamtübersicht des Kontaktbrowsers gezeigt werden.
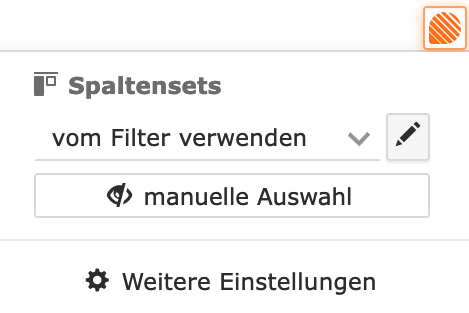
Zugriff auf Ihre Spaltensets erhalten Sie über das Contactbox-Icon in Ihrem Kontaktbrowser.
Spaltensets - Standard-Spaltenset
Bei Auslieferung Ihrer Contactbox erhält jeder Benutzer ein Standard-Spaltensets. Weitere eigene Spaltensets sind je nach gewähltem Paket verfügbar. Nach dem ersten Login empfiehlt es sich, Ihr persönliches Standard-Spaltenset zu konfigurieren. Dies kann über die reguläre Bearbeitung oder die Benutzerkonfiguration erfolgen.
Spaltensets - Sets verwenden
Wählen Sie im Dropdown-Menü ein Spaltenset zur Verwendung aus. Über das Stift-Icon können Sie das ausgewählte Spaltenset bearbeiten.
Spaltensets - Aus Filter verwenden
Eine Besonderheit stellt die Verwendung von Spaltensets aus Filtern dar. Filter-Spaltensets werden beim Anlegen von Kontaktfiltern erstellt und mit diesen verknüpft. Sie können nicht einfach bearbeitet werden. Haben Sie die Auswahl “Vom Filter verwenden” aktiv, wechselt Contactbox das Spaltenset automatisch bei Auswahl eines Filters.
Spaltensets - Set bearbeiten oder ein eigenes Spaltenset erstellen
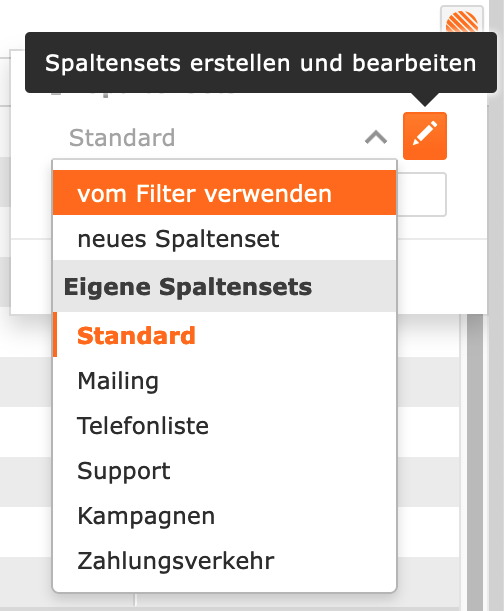
Durch einen Klick auf das Stift-Icon neben dem Dropdown-Menü können Sie das ausgewählte Spaltenset bearbeiten. Ist hier “neues Spaltenset” ausgewählt, erstellen Sie ein neues Spaltenset.
Für die Bearbeitung der Spalten öffnet sich ein neues Fenster. Es zeigt alle verfügbaren Felder Ihrer Contactbox auf der rechten Seite, während die linke Seite von oben nach unten die Spaltenreihenfolge des Kontaktbrowsers darstellt.
Ziehen Sie Felder per Drag&Drop auf die linke Seite, um Sie im Kontaktbrowser einzublenden.
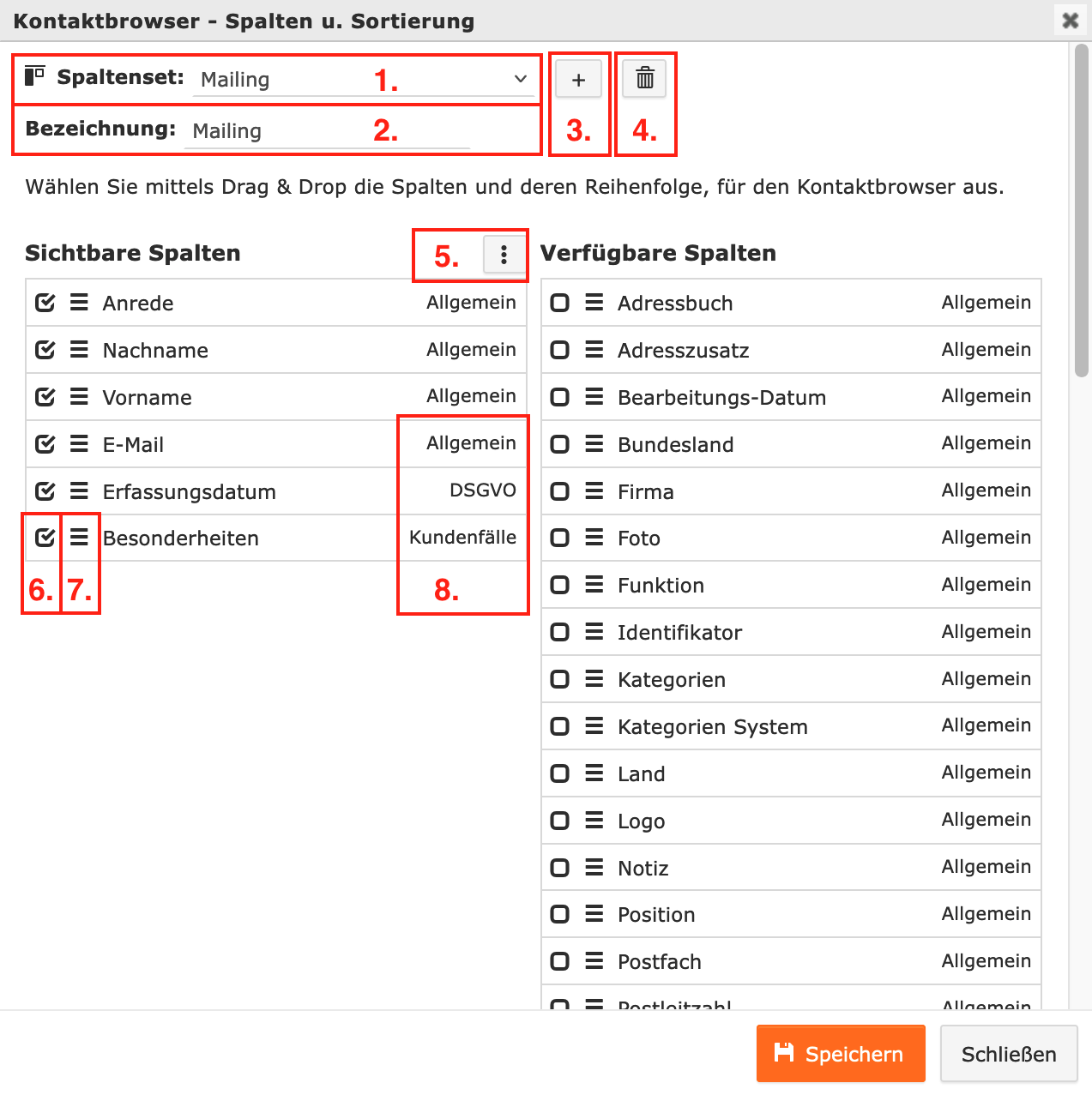
1. Über das Dropdown-Menü können Sie ein zuvor gespeichertes Spaltenset zur Bearbeitung auswählen. 2. Zeigt die Bezeichnung des ausgewählten Spaltensets. Eine Änderung führt zu einer Umbenennung des ausgewählten Spaltensets. 3. Über den Butten + legen Sie ein neues eigenes Spaltenset an. 4. Dass Tonnen-Icon löscht das ausgewählte Spaltenset. 5. Schnelleinstellungen:
- “Kontaktbrowser spalten laden” lädt alle Spalten auf die linke Seite, wie sie gerade im Kontaktbrowser ausgewählt sind.
- “Änderungen Rückgängig machen” stellt den Ausgangspunkt der Spaltenauswahl wieder her.
- “Sichtbare leeren” entfernt alle Spalten aus der linken Seite. 6. Durch An- oder Abwählen der Checkbox wird die Spalte sofort auf die andere Seite verschoben. 7. Über dieses Icon können Sie Spalten per Drag&Drop sortieren. 8. Neben dem Namen der Spalte zeigt die rechte Seite einer Zeile zu welchem Tab aus der Kontaktansicht die Information gehört.
Sortierung der Daten in Spaltensets
Wenn Sie ans Ende der Spaltenauswahl scrollen, haben Sie weitere Optionen für eine Sortierung der Kontakte. Im Beispiel des nachfolgenden Screenshots werden alle Kontakte zuerst nach ihrem Bearbeitungsdatum und anschließend alphabetisch nach ihrem Firmennamen sortiert.
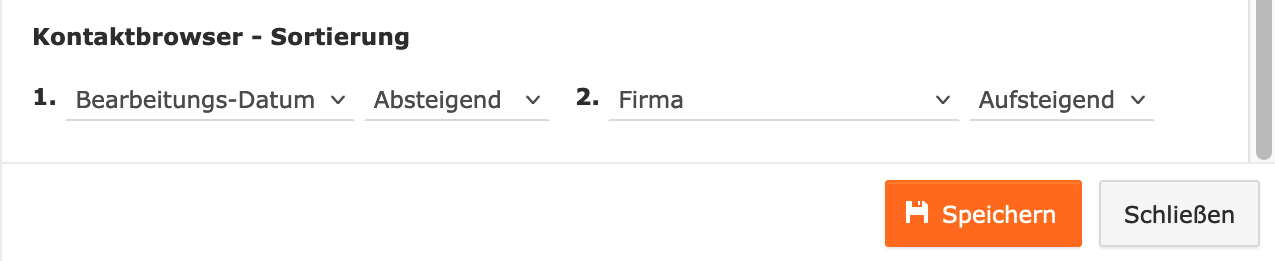
Erstellen Sie sich eigene Spaltensets, indem Sie auswählen, welche Informationen sofort im Kontaktbrowser sichtbar sind und in welcher Reihenfolge die Informationen sortiert werden sollen.
Spaltensets - Ein eigenes Spaltenset löschen
Sie können ein Spaltenset löschen. indem Sie es zur Bearbeitung auswählen und das Löschen-Icon nutzen, wie dort beschrieben.
Spaltensets - Manuelle Auswahl
Über die manuelle Auswahl können Sie schnell Spalten finden und auswählen. Sie gleicht der urpsrünglichen Auswahl vorheriger Versionen von Contactbox.
Wählen Sie Spalten über die manuelle Auswahl, ändert sich die Auswahl Ihres Spaltensets automatisch auf “neues Spaltenset”, auch wenn Sie zuvor ein anderes Set verwendet hatten. So können Sie nach der manuellen Auswahl das neue Spaltenset genz leicht speichern.
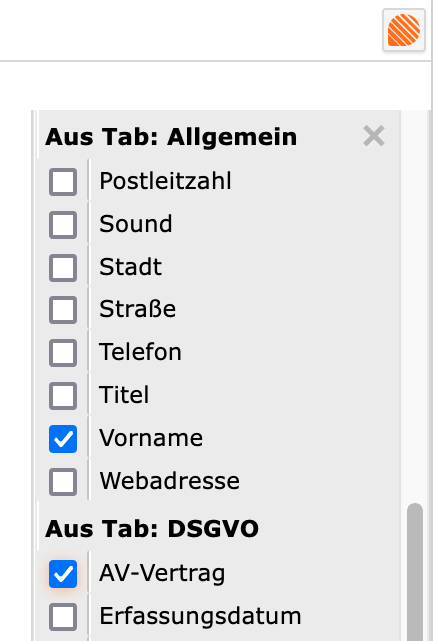
In der manuellen Auswahl sehen Sie alle verfügbaren Felder nach Tabs aus der Kontaktansicht sortiert. Durch klicken der Checkbox blenden Sie das zugehörige Feld als Spalte ein. Ein Häckchen auf blauem Grund zeigt Ihnen an, wenn ein Feld bereits als Spalte eingeblendet ist.
Durch ein Klick auf die Bezeichung des Felder gelangen Sie sofort zur entsprechenden Spalte im Kontaktbrowser. Sie können die Spalten anschließend wie gewohnt direkt im Kontaktbrowser durch Drag&Drop der Spalten-Überschriften sortieren.
Kontaktbrowser - Weitere Einstellungen
Über einen Klick auf das Contactbox-Icon in der rechten oberen Ecke des Kontaktbrowsers gelangen Sie zu den Kontaktbrowser-Einstellungen. Hier finden Sie neben den Optionen für Spaltensets auch Weitere Einstellungen. Alle Infos zur Anwendung von Spaltensets finden Sie hier.
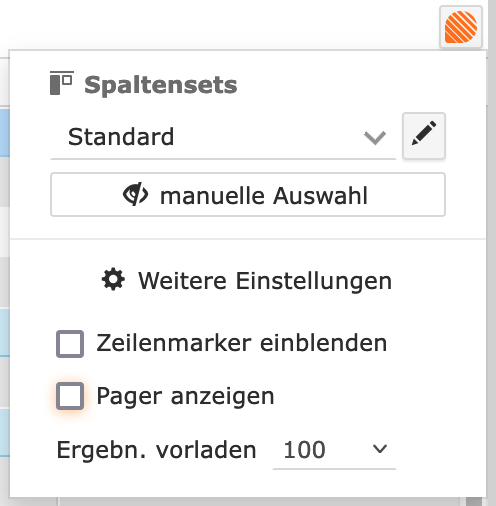
Kontaktbrowser - Weitere Einstellungen - Zeilenmarker einblenden
Nach Aktivierung dieser Option wird im Kontaktbrowser ein Zeilenmarker nach jeweils 10 Kontakten gezeigt. Der Zeilenmarker kann helfen, beim Arbeiten in längeren Listen die Übersicht zu behalten und zeigt Ihnen, in welcher Zeile Sie sich befinden.
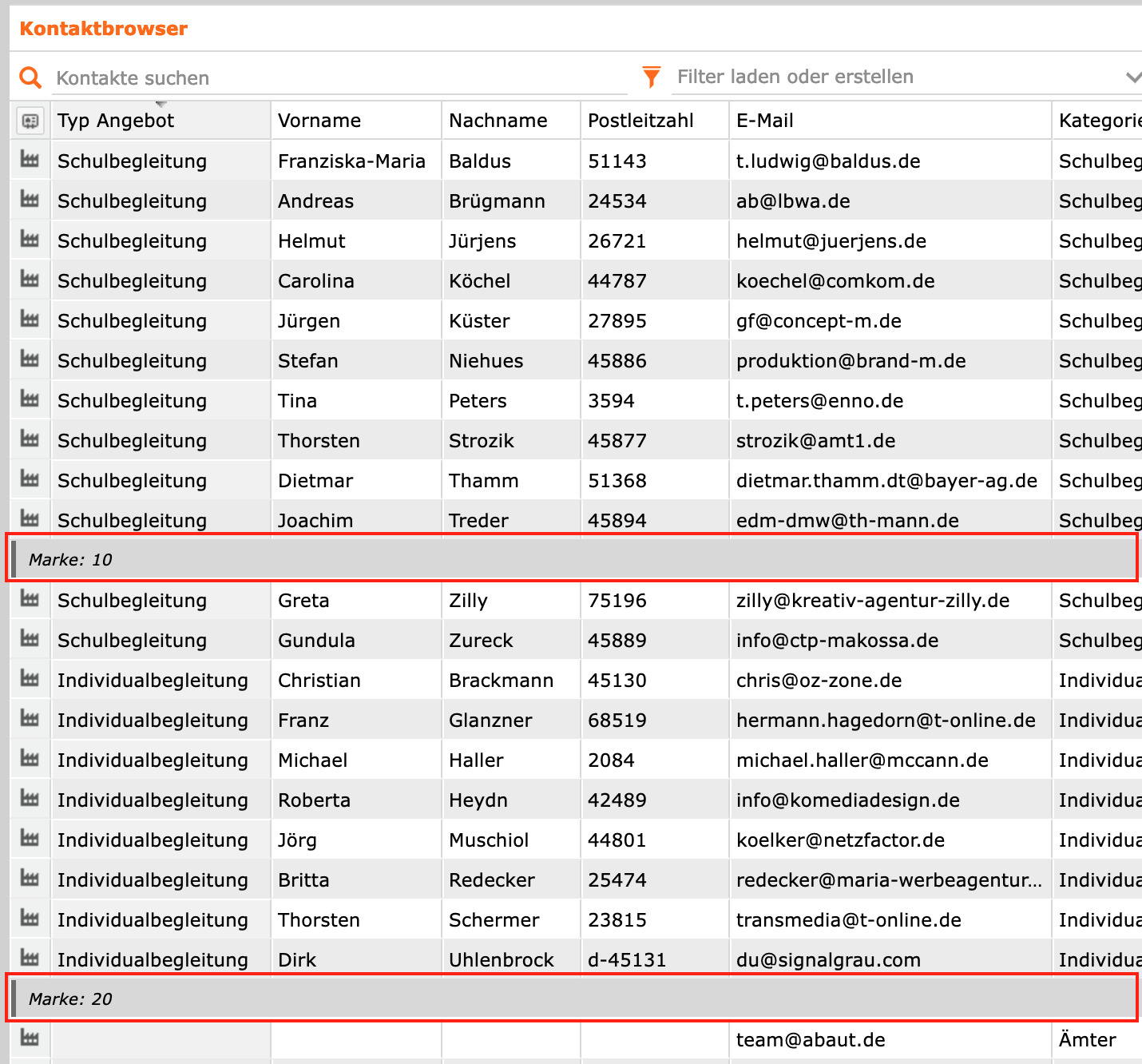
Bei längerer Listen, die bisweilen auch mehrere Tage zur Bearbeitung benötigen, ist es sinnvoll eine temporäre Kategorie anzulegen. Nachdem die Liste generiert wurde, weisen Sie einfach allen Kontakten der Liste diese temporäre Kategorie zu (z.b. “Temp Telefonliste”). Nachdem ein Kontakt dann bearbeitet wurde, wird er aus der Kategorie entfernt. Nun können Sie zu jedem beliebigen Zeiptunkt die Kontakte nach der neuen Kategorie filtern und erhalten nur diejenigen, die noch nicht bearbeitet wurden. Sobald kein Kontakte mehr in der temprorären Kategorie ist, können Sie die Kategorie wieder löschen.
Kontaktbrowser - Weitere Einstellungen - Pager anzeigen
Diese Option blendet einen Pager in der Kopfzeile des Kontaktbrowsers ein. Hier können Sie Seiten durchblättern und an den Anfang bzw. das Ende der Liste springen. Der Pager ist eine Alternative zum Scrollen der Kontakte im Kontaktbrowser.

Kontaktbrowser - Weitere Einstellungen - Ergebn. vorladen
Hier wählen Sie, wie viele Kontakte gleichzeitig geladen werden sollen. Eine Änderung der Einstellung hat Auswirkungen auf die Performance Ihrer Contactbox.
Kontaktbrowser - Erweiterte Informationen anzeigen
In den Tooltipps im Kontaktbrowser erhalten Sie weitere nützliche Informationen. Halten Sie dazu den Mauszeiger für einen Moment über die entsprechende Stelle
- Wenn Ihr Mauszeiger über der erste Spalte liegt, zeigt Contactbox die +Kontakt-ID* des Kontaktes der entsprechenden Zeile. Die Kontakt-ID wird intern automatisch von Contactbox vergeben, kann jedoch für Suchen verwendet und im Import für die Duplikatsprüfung sowie eindeutigen Beziehungszurodnung genutzt werden.
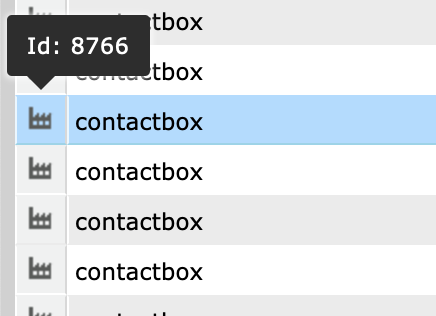
- In den Kopfzeilen erhalten Sie die Information aus welchem Tab die entsprechende Spalte stammt.
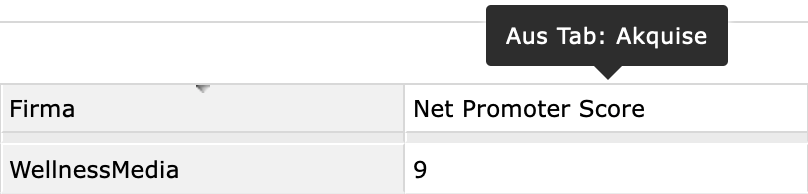
Wiedervorlagen- & Terminbrowser
Im oberen Bereich finden Sie die Übersicht über Ihre Termine und Wiedervorlagen.
Den Termin- und Wiedervorlagenbereich können Sie komplett ausblenden, indem Sie auf ein zweites Mal auf die Bezeichnung des offenen Reiters klicken. Außerdem können Sie durch Halten und Verschieben der Striche am unteren Rand den Bereich der Wiedervorlagen & Termine vergrößern und verkleinern wie hier beschrieben.

1. Über die Tabs können Wiedervorlagen und Termine angewählt werden, welche von Ihnen erstellt wurden und jene, welche für Sie erstellt wurden.
2. Zeitfilter.
3. Wortfilter.
4. Bearbeitungsleiste im Wiedervorlagen- & Terminbrowser.
Wiedervorlagen- & Terminbrowser - Filter anwenden
Über die Filterfunktionen können Sie die Wiedervorlagen und Termine nach einem Zeitraum oder über einen Suchbegriff filtern.
Wiedervorlagen & Termine im Browser bearbeiten
Sie können direkt auf den Kontakt oder die Firma klicken, um das dazugehörige Kontaktfenster zu öffnen.
Zum Bearbeiten der Wiedervorlage oder eines Termins bietet Ihnen die linke Symbolleiste verschiedene Optionen. Die Symbole sind die gleichen, wie Sie sie auch an anderen Stellen in Contactbox finden und werden im Einzelnen daher hier beschrieben
Wiedervorlagen
Wiedervorlagen dienen dazu, Sie an bestimmte Vorgänge und Aktionen zu erinnern. (z.B. daran, einen Geschäftspartner erneut anzurufen, falls Sie diesen nicht sofort erreicht haben.) Im Unterschied zu Terminen werden Wiedervorlagen nicht in einen konfigurierten Kalender übertragen, da jene analog zu Aufgaben verstanden werden können.
Nutzen Sie Wiedervorlagen daher bei der Arbeit mit Kontakten zur regelmäßigen Übersicht von noch nicht erfolgreich abgeschlossenen Anrufen oder beliebigen anderen Aktionen.
Wiedervorlagen lassen sich ferner auch als Ticketsystem nutzen. So können Sie einem Ihrer Mitarbeiter eine Wiedervorlage mit Angabe einer bestimmten Tätigkeit zuweisen. Ihr Mitarbeitender wird die entsprechende Wiedervorlage unter „Wiedervorlagen an mich“ finden. Das Fortschreiten der Aufgabe kann der Mitarbeiter über die Funktion Kommentieren festhalten. Sie haben als Zuweisende:r der Wiedervorlage Einsicht in die Kommentare über den Reiter „von mir erstellte Wiedervorlagen“ und können somit schnell und übersichtlich den Fortschritt entsprechender Aktionen verfolgen.
Wiedervorlagen sind in dem oberen Bereich nur einsehbar, sofern diese Ihnen zugewiesen sind, oder von Ihnen erstellt wurden. Alle anderen Mitarbeiter:innen können Einsicht in Wiedervorlagen nehmen, wenn diese den entsprechenden Kontakt dazu öffnen.
Termine
Termine sind im Gegensatz zu Wiedervorlagen nicht nur an einen Kontakt, sondern immer auch an einen konkreten Zeitpunkt gebunden. Im Vergleich zu Wiedervorlagen geht es hierbei also um einen konkret vereinbartes Event zu einem bestimmten Zeitpunkt, das in Zusammenhang mit einem Kontakt steht.
Sofern Sie eine integrierte Groupwarelösung wie Kerio-connect verwenden, haben Sie die Möglichkeit Termine für Mitarbeiter_innen unter Berücksichtigung ihrer Verfügbarkeit per automatisierter Anfrage zu erstellen. Eingestellte Termine werden bei konfigurierter Synchronisation automatisch in die Kalender des entsprechenden Mitarbeitenden eingetragen.
Die Verfügbarkeitsanfrage kann auch mit unserer Synchronisationsoption „owncloud“/“nextcloud“ genutzt werden.
Das Kontaktfenster
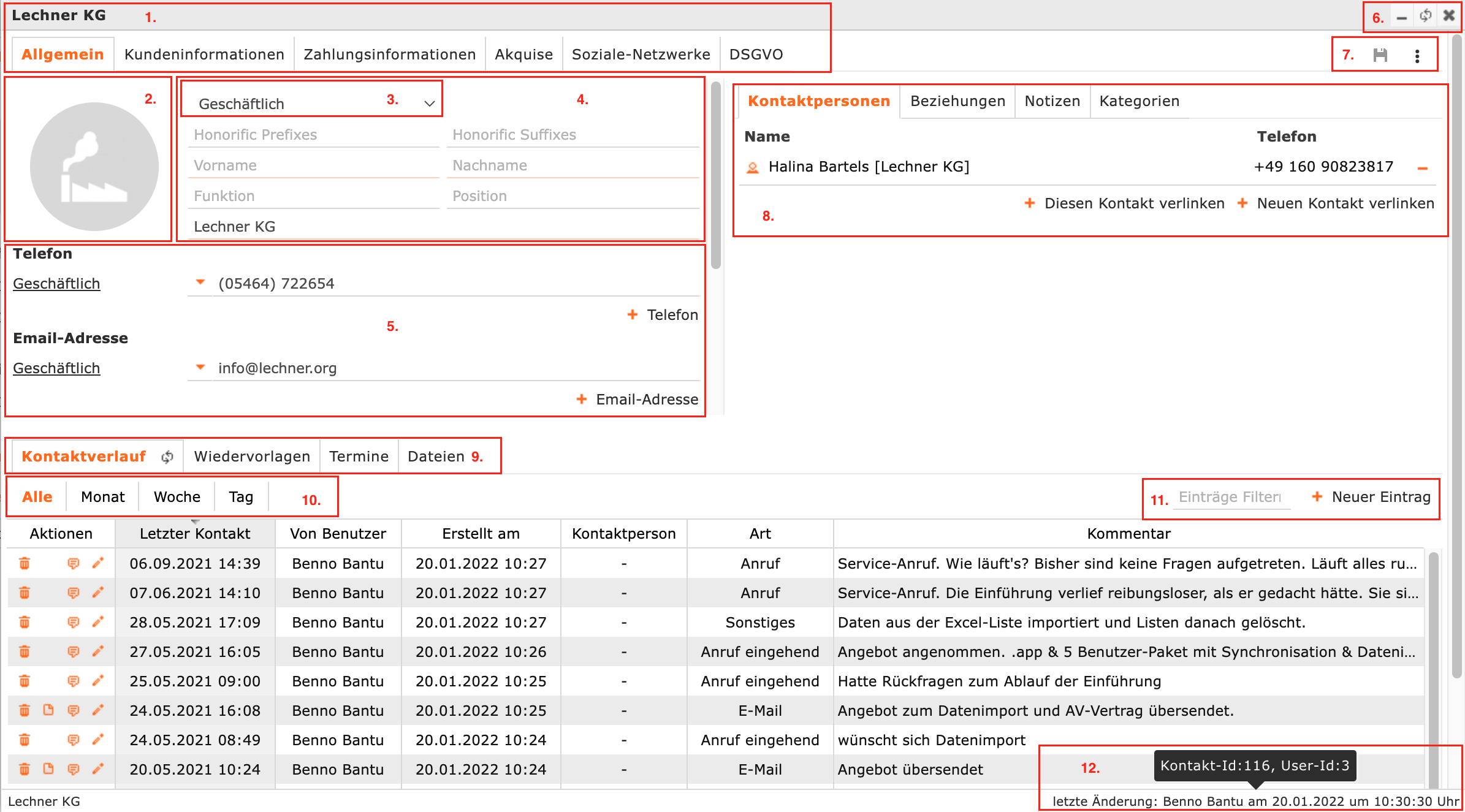
1. Kontaktname und Tabs
Im Oberen Rand des Kontaktfensters sehen Sie den Namen und die Organisation des Kontaktes sowie die Tab/Reiter-Auswahl, die bei Auslieferung den Reiter zu den DSGVO-Funktionen enthält sowie später auch Ihre eigenen Felder.
Der Tab Allgemein enthält wie im oberen Bild eingeblendet auf der linken Seite alle Felder, die dem CARDDAV-Standard entsprechen wie etwa Name, Adressen und Telefonnummern.
Von den Reitern “Allgemein” und “DSGVO” abgesehen kommt Ihre Contactbox zunächst “leer” zu Ihnen. Die Reiter aus dem Bild oben sind nur Beispiele. Es können beliebig viele Tabs angelegt werden, jedoch nur von Benutzenden mit Administrationsrechten. Lesen Sie dazu mehr im Administrationshandbuch oder sprechen Sie mit Ihrem Administrierenden.
2. Avatar:
Im Avatar-Bereich wird der Kontakttyp (Firma oder Person) durch ein Fabriksymbol oder eine Person dargestellt. Außerdem werden Fotos des Kontaktes oder Logos bei einem Import aus einer vCARD übernommen. Alternativ können diese auch mit einem Klick auf dieses Avatarfeld manuell hochgeladen werden.
3. Vordefinierte Feldtypen
In diesem Feld können Sie festlegen, welchen Feldtypen („geschäftlich“, „privat“, usw.) neue Felder (Telefonnummern, E-Mail-Adressen und Adressen) als voreingestellten Wert erhalten sollen. Natürlich kann diese erste Zuweisung auch noch nachträglich für jedes Feld geändert werden. Die Einstellungsoptionen in dem Aufklappmenü entsprechen den bereits eingegeben Werten. Sie können die einzelnen Feldwerte unabhängig für jeden Feldtypen ändern.
4. Grundlegende Kontaktinformationen
Dieser Bereich enthält die grundlegenden Kontaktinformationen. Im Dropdown-Menü können Sie die Anrede auswählen.
5. Standardfelder zum Kontakt
Im Kontaktbereich können Sie weitere wesentliche Kontaktinformationen des CARDDAV-Standards, wie Telefon, E-Mail und Adressen erfassen. Dabei können pro Kontakt mehrere Kontaktinformationen durch "+Icon" erfasst werden. Über den kleinen orangenen Feil vor der Information kann die Art der Information (Mobilnummer, Fax, etc.) über ein Dropdown-Menü erfasst werden. Nicht vorhandene Werte können am Ende der Liste manuell hinzugefügt werden.
6. Fenster-Menü
Hier können Sie das Fenster minimieren, aktualisieren oder schließen.
7. Kontakt-Menü
8. Weiterführende Informationen
Hier finden Sie Informationen zu Kontaktpersonen, Kontakt-Beziehungen, das allgemeine Notizfeld sowie Kontakt Kategorien.
9. Browser-Auswahl
Über diese Reiter können Sie auswählen, ob im unteren Bereich des Kontaktes Kontaktverläufe, Wiedervorlagen, Termine oder Dateien angezeigt werden sollen.
10. Zeitfilter
11. Wortfilter
12. Änderungszeitpunkt und Kontakt-ID
Untern rechts im Rahmen der Kontaktansicht wird Ihnen der letzte Änderungszeitpunkt, sowie der Benutzende angezeigt, der die Änderung vorgenommen hat. Halten Sie den Mauszeiger eine Sekunde darüber wird Ihnen außerdem die Contactbox-Kontakt-ID zum Kontakt angezeigt.
Verläufe, Wiedervorlagen und Termine in der Kontaktansicht
Alle Themen zu Verläufen, Wiedervorlagen und Termine haben wir in einem eigenen Artikel für Sie zusammengefasst.
Kontakt-Menü
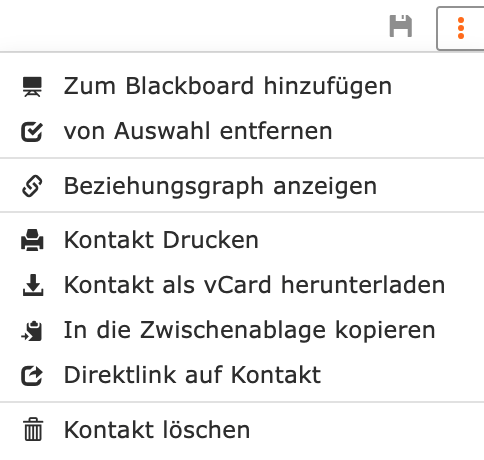
Durch einen Klick auf die Drei Punkte oben rechts in der Kontaktansicht gelangen Sie in das Kotankt-Menü. Hier haben Sie eine Auswahl verschiedener Optionen, direkt mit dem Kontakt zu interagieren:
- Zum Blackboard hinzufügen
Klicken Sie hierauf, um den Kontakt auf das Blackboard zu legen. Dort können Sie schnell wieder auf kleinere Aufgaben zu einem Kontakt zugreifen. Mehr hierzu erfahren Sie hier.
- von Auswahl entfernen
Hierüber können Sie den geöffneten Kontakt aus der aktuellen Auswahl im Kontaktbrowser entfernen.
- Beziehungsgraph anzeigen
Sie können sich mit dieser Schaltfläche sämtliche Beziehungen eines Kontaktes zu anderen visualisiert anzeigen lassen. Mehr Informationen finden sie im Kapitel Beziehungen visualisieren.
- Kontakt drucken
Hier öffnen Sie das Drucken-Menü, in dem Sie ein druckbares PDF mit den Informationen des aktuellen Kontaktes erstellen. Nähere Informationen hierzu finden Sie hier.
- Kontakt als vCard herunterladen
Speichert den aktuellen Kontakt als vCard in Ihrem Download-Ordner.
- In die Zwischenablage kopieren
Hier öffnen Sie ein Menü, mit einer simplen Textdarstellung der wesentlichen Kontaktinformationen wie Name und Adresse zum kopieren für eine weitere Verwendung.
- Direktlink auf Kontakt
Mit einem Klick an dieser Stelle erzeugt Contactbox eine neue Seite in Ihrem Webbrowser, ausschließlich mit der aktuellen Kontaktansicht. In der Adresszeile finden Sie den Link, der wieder zum Kontakt führt. Diesen Link können Sie an anderer Stelle ablegen oder mit Benutzer_innen Ihrer Contactbox teilen, um schnell wieder auf den Kontakt zugreifen zu können.
- Kontakt löschen
Hier löschen Sie den Kontakt. Beachten Sie, dass mit dem Löschen von Kontakten in Contactbox immer ein verschieben auf eine Sperrliste gemeint ist, auf die reguläre Benutzer_innen keinen Zugriff haben. Weiteres hierzu zu finden Sie im Administrationshandbuch.
Kontakt-Kategorien
Kategorien sind vollkommen frei wählbar und werden in der Kontaktansicht im Reiter Allgemein auf der rechten Seite angezeigt. Kategorien können über den “Kategorie ändern"-Eintrag verändert oder angelegt werden.

Kategorien funktionieren wie ein eigenes Listenfeld mit Mehrfachauswahl.
Legen Sie Kategorien für Kontakte an, wenn Sie diese später als Filter bei einer Suche wiederverwenden möchten.
Das Kontakt-Notizfeld
Innerhalb der Kontakt-Ansicht finden Sie ein Notizfeld, wie Sie es aus anderen Applikationen gewohnt sind. Hier haben Sie die Möglichkeit, unbegrenzt Informationen abzuspeichern.
Allerdings wird das Notizfeld in keiner der Suchen berücksichtigt, sodass wir empfehlen, eigene Listenfelder für die Informationen anzulegen, um sie filterbar zu machen.
Neben Listenfeldern kann Ihr Teammitglied mit Administrationsrechten auch eigene Textfelder anlegen, die Sie als zusätzliche Notizfelder verwenden können, um die Informationen dort abzulegen, wo sie später leicht wieder gefunden werden können. Informationen zur Akquise können z.B. auf ein Notizfeld im Reiter Akquise gesammelt werden.
Firmen- & Personenkontakte
Wenn Sie einen neuen Kontakt anlegen, ist dieser zunächst immer ein Firmenkontakt. Personenkontakte werden als Kontaktperson zu Firmenkontakten zugeordnet.
Wir empfehlen daher immer erst einen Firmenkontakt anzulegen mit Namen, Telefonnummer und Adresse der Firma, diesen zu speichern und erst im nächsten Schritt eine Person als Kontaktperson zu dieser Firma anzulegen. Kontaktpersonen übernehmen immer die Basisinformationen wie Adresse und Firmennamen aus der übergeordneten Firma. Später können Sie die Kommunikationen mit der Kontaktperson als Verlaufseinträge festhalten. Sämtliche Verläufe zu Kontaktpersonen werden auch im übergeordneten Firmenkontakt dargestellt.
Datum- & Zeit-Einstellungen
An vielen Stellen in Contactbox, wie etwa bei Termin oder Verläufen können Sie eine Datums- bzw. Zeiteinstellung vornehmen. Diese ist immer gleich aufgebaut und wird im folgenden näher erläutert:

1. Über die blauen Pfeile können Sie die Monate durchblättern. Über das Dropdown-Menü können Sie Monat und Jahr direkt auswählen.
2. Hier haben Sie eine Übersicht über den Monat und können den Tag auswählen, indem Sie auf das entsprechende Datumsfeld des Monats klicken. Es wird dann orange hervorgehoben.
3. In diesem Bereich wird Ihnen die Zeit angezeigt. Sie können die Zeit hier auch manuell eingeben.
4. Über die Regler lassen sich Stunden und Minuten ebenfalls sehr bequem einstellen.
5. Der Button “Jetzt” setzt automatisch das aktuelle Datum und Uhrzeit.
6. Speichern Sie Ihre Eingabe über die Schaltfläche Fertig.
Menüleiste oder Kontext?
Contactbox bietet Ihnen verschiedene Möglichkeiten, Ihre Kontakte zu verwalten. Ganz, wie Sie es mögen.
Daher haben Sie neben den Einstellungen im Hauptmenü auch viele Funktionen im Kontextmenü, das Sie über einen Rechtsklick auf einen Kontakt im Kontaktbrowser erreichen.
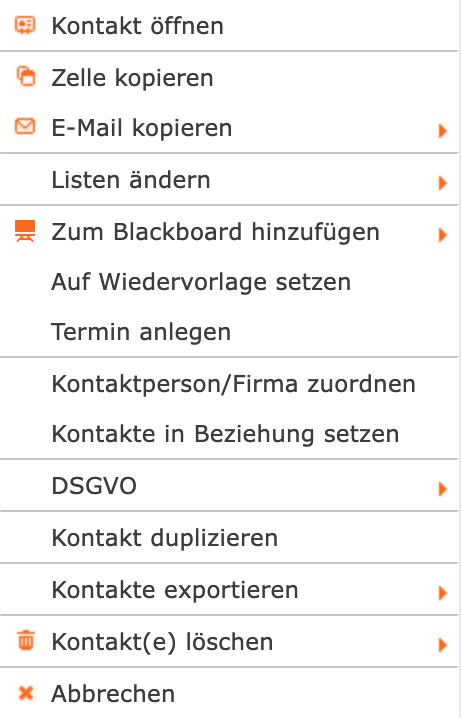
Allgemeine Icons & Bedienfelder
An sehr vielen Stellen innerhalb Contactbox finden Sie Icons oder Bedienfelder. Diese sind in der Regel intuitiv gehalten, wie etwa ein Tonnen-Symbol zum Löschen von Kontakten oder ein Disketten-Symbol zum Speichern.
Sollten Sie einmal nicht genau wissen, was ein Icon verursacht, warten Sie einen Moment, während der Mauszeiger auf dem entsprechenden Symbol liegt. Ihnen werden nach einigen Sekunden erklärende, kurze Tooltipps eingeblendet. Diese finden Sie auch an Stellen, an denen Sie ausführliche Informationen von unseren freundlichen Entwicklern neben einem kleinen, nach unten zeigenden Pfeil sehen. Klicken Sie darauf, um sie sich einblenden zu lassen.
Generell gilt, alles, was in Contactbox orange abgesetzt ist, kann angewählt werden. Probieren Sie es aus. Sie können nichts sofort “kaputt machen”. Contactbox warnt Sie rechtzeitig vor Änderungen. Haben Sie z.B. schon entdeckt, dass sie mit dem orangenen “Eselsohr” an den Reitern ihren Lieblingsreiter anklicken können und ihn sofort bereit haben, wenn Sie einen Kontakt öffnen?
Die Bearbeitungsleiste
An vielen Stellen in Contactbox finden Sie jeweils in der ersten Zeile eine Bearbeitungsleiste mit Symbolen zur Schnellbearbeitung. Die häufigsten Symbole werden im nachfolgenden Artikel erklärt. Andere stehen bei den jeweiligen Funktion wie z.B. zum Ansehen von Dateianhängen.
Symbole zur Schnellbearbeitung
Im Folgenden finden Sie eine Reihe an Symbolen zur schnellen Bearbeitung, wie Sie sie bei Wiedervorlagen, Terminen und Verlaufseinträgen finden.
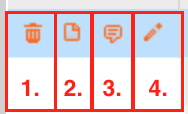
1. Entität löschen.
2. Dateianhang öffnen.
3. Entität kommentieren.
4. Entität bearbeiten.
Das Bearbeiten der Entitäten unterscheidet sich hinsichtlich dessen, ob es sich um einen Termin eine Wiedervorlage oder einen Verlaufseintrag handelt.
Tabellen filtern
Die folgen Filterfunktionen finden Sie im Termin- & Wiedervorlagenbrowser sowie den Verlaufseinträgen, im Kontaktfenster und an weiteren anderen Stellen.
Zeitfilter
Der Zeitfilter lässt Sie Einträge zwischen Alle, Jahr, Monat, Woche und Tag filtern. Je nach Auswahl erscheint neben der angewählten Option ein weiterer Filter, den Sie über die Pfeile näher definieren können.

Wortfilter
Den Wortfilter finden Sie auf der rechten Seite. Er durchsucht sowohl die Einträge, als auch die Namen der Kontakte.
Sollten bereits zusätzlich ein Zeitfilter definiert worden sein, beschränkt sich die Suche auf den angegeben Zeitraum. Die Vorfilterung wird links neben dem Eingabefeld angezeigt.
